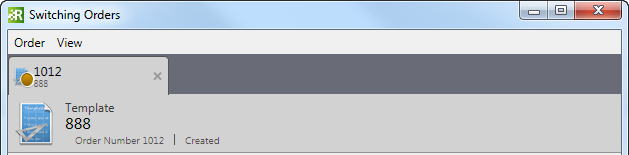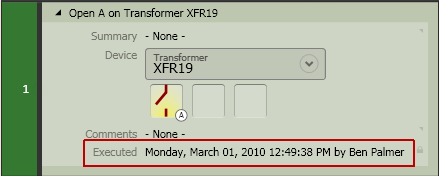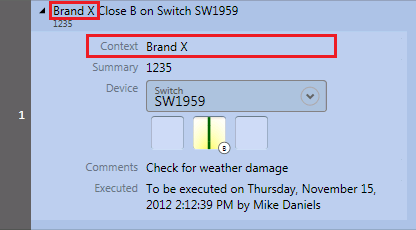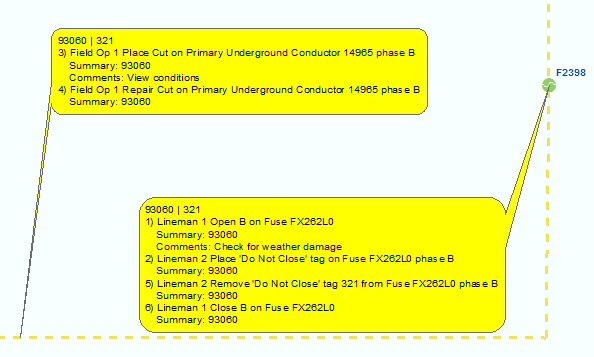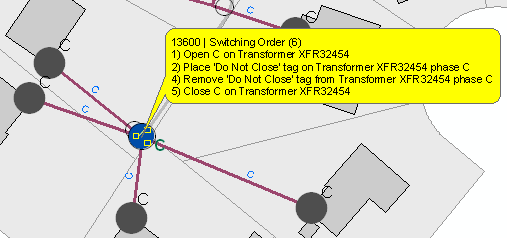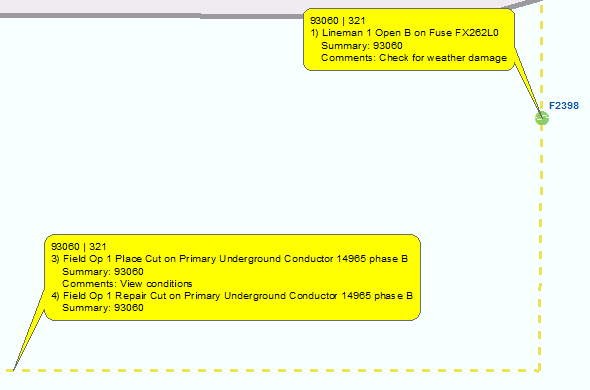Available in Responder Explorer.
The main menu is visible at the top of the Switching Order form and contains three categories.

The icon next to the switching order name indicates whether you've opened a switching order or a template. In the above example, the user has a switching order open. If you have a template open, the icon looks like this:
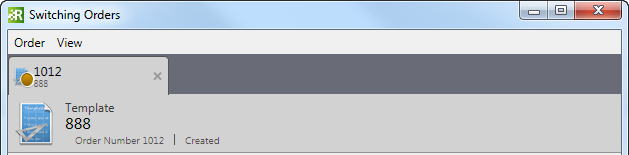
Next to the Order number you will find the switch order status (e.g., Created, In Execution). The switch order status may be one of the following:
- Created: No operations in the switch order have been executed.
- In Execution: Some operations in the switch order have been executed, but not all.
- Executed: All operations in the switch order have been executed.
The following statuses will be visible only if you have the Approval functionality enabled (i.e., the Approval menu is visible in the Main menu on the Switch Order Editor).
- Pending Approval: This status indicates that a switch order has been submitted for approval. Only a user with approval permissions can open and approve this switch order.
- Approval Denied: This status indicates that a switch order has been rejected by an approval officer.
- Approved: This status indicates that a swtich order has been approved and may now be executed.
Order
The Order pull-down menu contains the following tools:
- Open: Open a switch order from the library. In the Select Switch Order screen, use the tree at the left to select a switch order. Its details are visible in the right-side pane. More information is available on the Switching Order Library page.
- New: Create a new switching order. Select a folder in which to store to the new switching order and click Select. This allows you to save the switching order into the library.
- Close: Close the current switching order. You will be prompted to save any changes.
- Save: Save the current switching order.
- Save as Template: Saves the currently open switching order as a template. It closes the switching order and opens the new template for editing. Users can access this template to create new switching orders.
- Insert Switching Order: Adds the operations from another switching order to the current switching order. Select Insert Switching Order to display the Switch Order Library. Select the switching order or template that contains the steps you wish to add to the currently open switching order. If you have an operation selected in the current switching order the steps are added after the selected operation. If no operation is selected, the new operations are added to the end.
- Create Snippet: Allows you to create a new snippet using the tasks (or operations) currently assigned to the open switching order. This tool is only enabled if you have at least one operation assigned to the switching order. Select Create Snippet from the Order window to save the assigned operations as a snippet that can be used later. Snippets are discussed in more detail on the Snippet page.
- Schedule Order: This tool allows you to set a date and time in the future at which time the switching order will be executed.
- Assign to Selected Incident: Use this tool to assign the current switching order to an incident selected in Responder Explorer. You must have an incident selected in the Responder Explorer grid and a switching order open to enable this tool. If you select a restoration or switching order that has been assigned to an incident, this tool will remain disabled.
- Assign to New Incident: Use this tool to create a new incident in Responder Explorer and assign the currently open switching order to it. If you have opened a restoration or switching order that has been assigned to an incident, this tool will remain disabled. With a switching order open, select Assign to New Incident from the Order menu. Click Yes to confirm that you want to create a new incident. Responder creates a new incident, assigns the switching order to it and populates the Incident field on the Order Details tab in the Switching Order Editor.
 |
When you assign a switching order to an incident, it is removed from the Switch Order Library.
When it's unassigned, the switching order is returned to the Switch Order Library and resides in the root folder (Library) regardless of where it may have been placed before assignment.
|
- Add Requests: This tool allows you to view all pending switching order requests and select one or more to assign to the currently open switching order. Add Request is discussed in greater detail on the Add Request page.
- Report: This option will create a report on the current switching order.
-
Pause All Affected Calculations: This option allows you to pause Affected Customer calculations in every open switching and restoration order in the Switching Order Editor window at the same time. Any subsequently opened order opens as paused, as well. To un-pause an order, click the Pause button for that order on the Affected tab.
 |
Un-pausing one order when all have been paused will clear the checkmark from the Pause All Affected Calculations option, but will NOT un-pause the rest of the open orders. In addition, since the Pause All Affected Calculations option would then not be selected, any subsequently opened orders would open in an un-paused state.
Each individual order must be un-paused one at a time in order for Affected calculations to run for that order.
|
- Refresh Device States: Select the Refresh Device States option from the Order menu (or press F5) to update the actual state of all devices in all open switching and restoration orders. This is useful when a change is being made to a device while the Switching Order Editor window is still open.
- Network State: Displays either the current or normal state of the network. Select an option from the flyout window. This setting may impact the number of customers on the Affected tab. It may also impact the messaging on the operations as they're executed. The network state is visible in the bottom right corner of the Switching Order Editor. By default, Network State is set to Actual state if it's been assigned to an incident. Switching orders that have NOT been assigned to an incident have a default Network State of Normal State.

Approval
The Approval menu is not visible by default. You must enable the Approval functionality. See the Optional Functionality section in the Responder Configuration section enable the approval process (Configure ArcFM Solution > ArcFM Desktop > Responder > Configuration > Optional Functionality).
The Approval pull-down menu contains the following tools:
- Submit for Approval: Submits the switching order and marks it as awaiting approval. A confirmation screen will verify that you want to submit the switch order for approval. After you submit a switch order for approval it is automatically closed.
- Approve: Use this tool to approve the currently open switching order. You will be prompted to confirm that you wish to approve the switching order. Once approved, the Approved field on the Order Details tabs will be updated to include the date/time of approval and the name of the current user.
- Reject: Use this tool to reject the currently open switching order.
View
The View pull-down menu contains the following tools: