

Version: 10.2.1c and 10.2.1c SP3 |
| Responder Overview > Switching and Restoration Orders > Switch Orders > Switching Order Library |
Available in Responder Explorer.
Unassigned switch orders and switch order templates are stored in the Switch Order Library. To open the Switch Order Library, select File > Switching Orders in Responder Explorer.
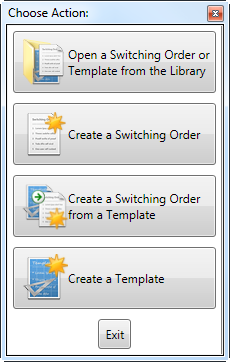
Click "Open a Switching Order or Template from the Library" or "Create a Switching Order from a Template" to view the library. Select "Create a Switching Order" or "Create a Template" to select a location in the library to store your switching order or template.
You can also access the Switch Order Library through the Switching Order Editor. Once you have the Switching Order Editor open, select Order > Open or Order > New.
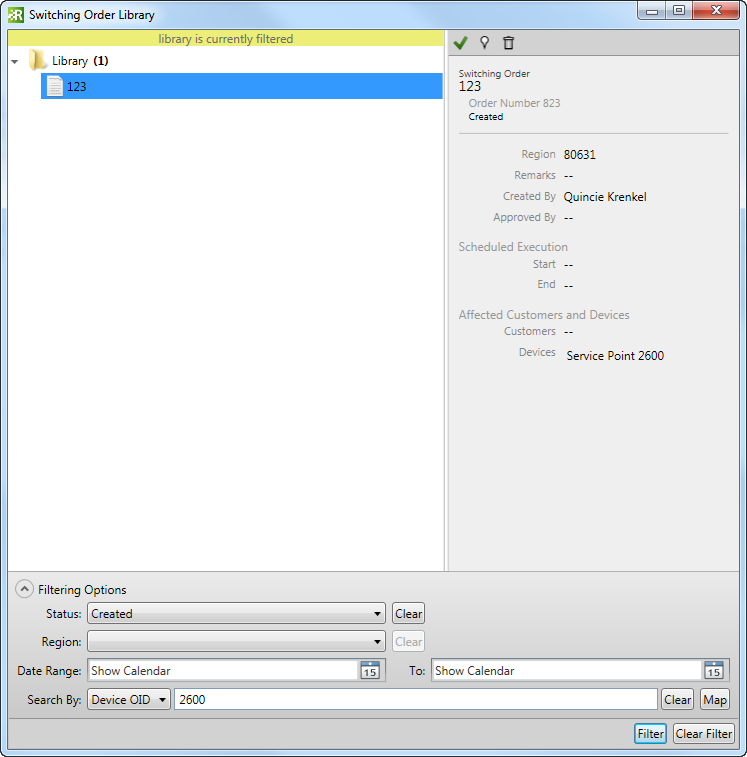
The tree at the left of the Switch Order Library displays all of the switch orders and switch order templates available. These can be organized using folders. With the proper roles and permissions, you can right-click a folder in the tree to access the following tools:
Delete: Right-click any folder in the tree and select Delete to delete it from the library. You will be prompted to confirm that you wish to delete the selected folder and everything in it.
New: The new tool provides a pull-out menu that lists three options. You can create a new folder to further organize your switching order library. You can also create a new switch order or template.
Cut/Paste: Use these tools to move folders. You can cut a folder and paste it into another folder.
Rename: Select a folder, then click the text to rename it. This is NOT a right-click tool. This is not available on switching orders and templates.
Switching orders that have NOT been assigned to incidents are stored in the Switching Order Library. Right-click a switching order in the tree to access these tools.
Select: This tool is available only when you are using the Insert Switching Order tool. Right-click the switching order or template in the Switching Order Library and choose Select. The operations in the selected switching order or template will be appended to the currently open switching order.
Open: This opens the selected switching order in the Switching Order Editor. Once opened, you can edit the switching order. If you're opening a switching order template, see the section below.
Delete: Right-click any switching order or template and select Delete to delete it from the library. You will be prompted to confirm that you wish to delete the selected switching order or template.
View on Map: This tool is enabled only if you have ArcMap open. Select View on Map to view the switch order devices and outage area in ArcMap. The device(s) will be highlighted on the map with a callout. When you close the Switching Order Library, the callout on the map is removed.
Copy/Cut/Paste: Use these tools to move switching orders and templates between folders.
Templates may be used to create switching orders with some standard information already filled in. For example, if you frequently create switching orders with the same operations, you can add these operations to a template. Then use the template to create a switching order and simply add the device information.
Select: This tool is available only when you are creating a switching order from a template. Right-click the template in the Switching Order Library and choose Select. You will then be prompted to choose a location at which your switching order will be saved.
Open: When you select the Open right-click tool, you are presented with a dialog to choose whether to open a copy of the template or edit the template. If you choose to Open the template, it is copied and used to create a new switching order.
Delete: Right-click any switching order or template and select Delete to delete it from the library. You will be prompted to confirm that you wish to delete the selected switching order or template.
View on Map: This tool is enabled only if you have ArcMap open. Select View on Map to view the switch order devices and outage area in ArcMap. The device(s) will be highlighted on the map with a callout. When you close the Switching Order Library, the callout on the map is removed.
Copy/Cut/Paste: Use these tools to move switching orders and templates between folders.
The right side of the screen displays details about the selected switching order or template. The switching order details can be edited only when you open the switching order or template in the Switching Order Editor. This window has three tools:
Open: This tool opens the selected switching order or template.
Display on Map: This tool is enabled only if you have ArcMap open. Select Display on Map to view the switch order devices and outage area in ArcMap. The device(s) will be highlighted on the map with a callout. When you close the Switching Order Library, the callout on the map is removed.
Delete: Click this button to delete the currently selected switching order or template. You will be prompted to confirm deletion of the selected object.
The bottom portion of the Switching Order Library allows you to search for specific switching orders using various criteria. Use any of the search criteria or a combination of them.
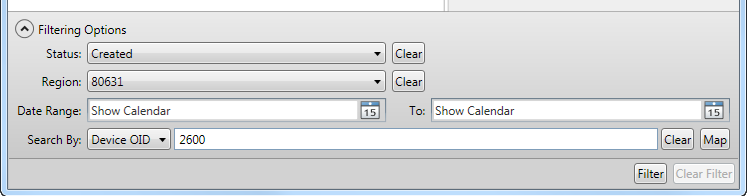
Status: Search for switching/restoration orders by their approval status (e.g., Created, Approved, Approval Denied, etc.). This filter is most useful if you implement Switch Orders Approvals (see Configuration Guide). Without Switch Order Approvals implemented, switching orders all have the same status when they're unexecuted.
Region: Select a region from the pull-down menu. Use the Clear button next to this field to clear out the selected region.
Date Range: Enter a date range in which the switching order is active. For example, if a switching order is scheduled for June 6 until June 8, a date range that overlaps both or either of those dates will return the scheduled switching order. The following sample date ranges would return this sample switching order (this is not an inclusive list, just some examples): 6/5-6/9, 6/7-6/9, 6/8-6/12.
Search By: The Search By field allows you to select a field and enter a value to search. For example, you can search for all switching orders created by a specific user, or those that contain a device with a specific DeviceOID. You can use the Map button to select a feature on the map. The Switching Order Library will then apply the filter and display only the switching orders (if any) that contain the selected feature.
 |
If you select Search By Device Facility ID and select a feature on the map that does not have a Facility ID, the search tool will use the selected device's OID instead. |
Once you've set your criteria (and you can set any combination of the three search options above), click the Filter button at the bottom of the window. The switching orders that DO NOT fit your criteria are removed from the tree, leaving behind only those that do fit the criteria. Folders that contain visible switching orders are shown in bold.
You can eliminate search criteria by clicking the Clear button next to the field (Status, Region or Search By). Each time you remove a criteria, update the search results by clicking the Filter button in the bottom right corner. Click the Clear Filter button in the bottom right corner to clear all filter criteria.