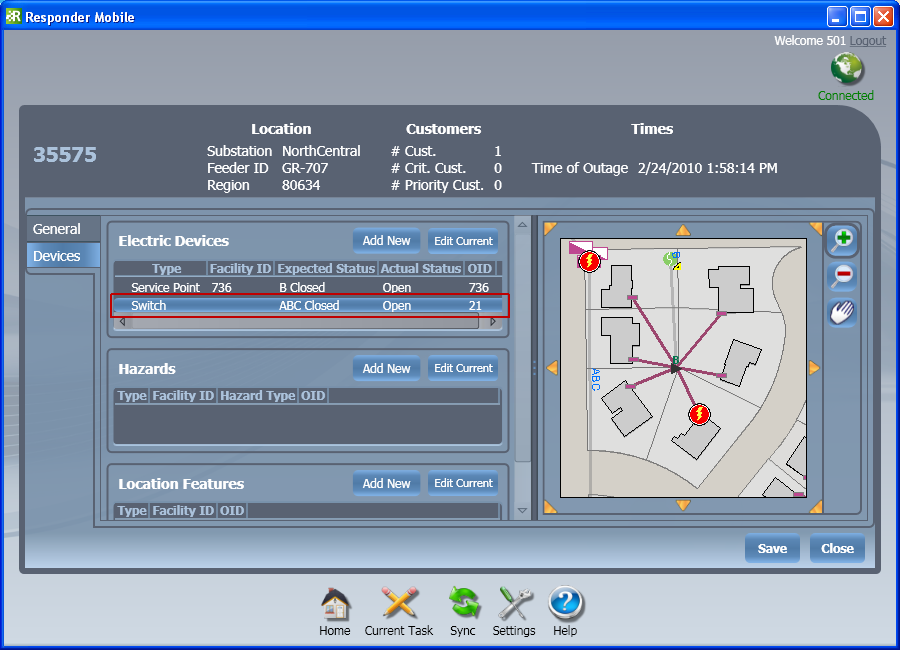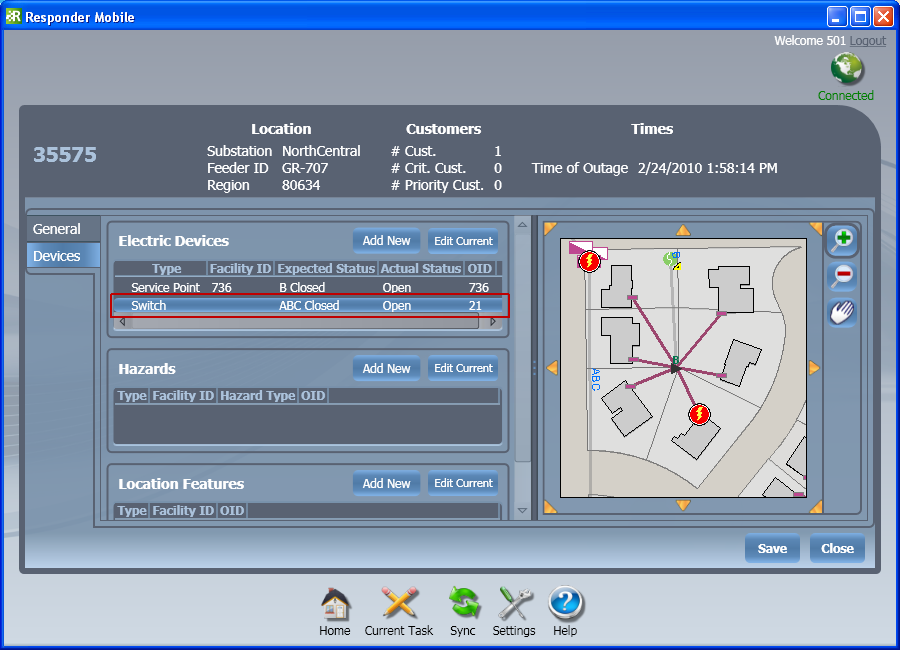A field user may open an existing incident and add a device to it. You may add devices ONLY to confirmed incidents. Follow the steps below:
- On the Home pane, select an incident and click Open to view it on the Current Task pane.
- On the Current Task pane, select the Devices tab to view the devices, hazards, and features associated with that incident.
- You may need to zoom the map until the device to be added is visible.
- Click Add New above the list of Electric Devices. If the incident has not been confirmed, you will receive a reminder to confirm the incident before adding a device. If necessary, modify the Confirmed field on the General tab.
- Clicking an Add New button changes the cursor to a circle when it is hovered over the map. Click a device on the map to add it to the incident. If you click an area with multiple devices nearby, you will be prompted to select one. Select the device and click OK.
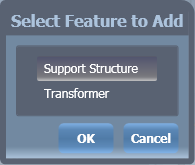
- Enter the device data.
- Expected Status: This field displays the expected status of the device. This value cannot be edited in the field.
- Actual Status: Enter the actual status of the device.
- Device Operation: This field displays the type of operation performed on the device (e.g., fault). This value cannot be edited in the field.
- Time of Operation: Enter the time that the device was operated or the time the fault occurred.
- # Cust.: This field displays the number of customers impacted by the outage. This value cannot be edited in the field.
- # Crit. Cust.: This field displays the number of critical customers impacted by the outage. This value cannot be edited in the field.
- # Priority Cust.: This field displays the number of priority customers impacted by the outage. This value cannot be edited in the field.
- Region: This field displays the region in which the device resides. This value cannot be edited in the field.
- Substation: This field displays the substation that feeds the device. This value cannot be edited in the field.
- Feeder ID: This field displays the FeederID for the device. This value cannot be edited in the field.
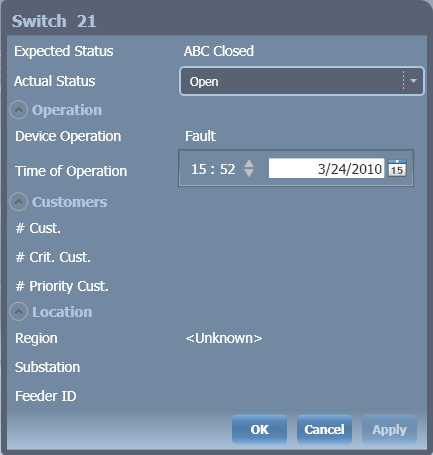
- Click OK. The selected device will appear in the Electric Devices table on the Devices tab. It will also be symbolized on the map. The Apply button is enabled only if you modify one of the enabled fields on the form (e.g., Actual Status).