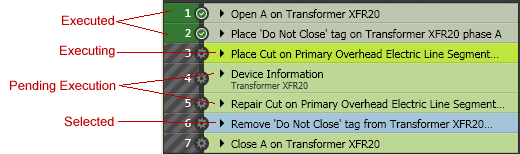| Responder Overview > Switching and Restoration Orders > Switch Orders > Execute Switching/Restoration Order |
Version: 10.1 |
Available in Responder Explorer.
With the proper roles and permissions, you may execute a switching or restoration order only after it has been assigned to an incident. If you elect to execute a new switching order in the Switching Order window, you will be required to first assign it to an incident.
 |
If you wish to execute restoration steps for a confirmed incident that has no restoration order assigned, you can right-click the incident and select Restoration Steps. You will need to assign operations before executing them. |
 |
You can select the Refresh Device States option from the Order menu (or press F5) to update the actual state of all devices in all open switching and restoration orders. This is useful when a change is being made to a device while the Switching Order Editor window is still open. |
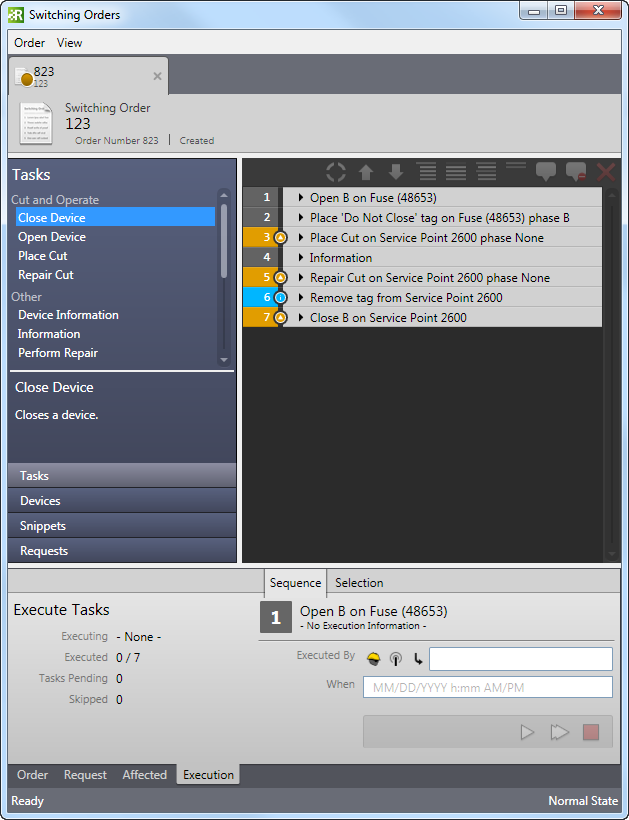
 Select Crew Member: Displays a list of crew members who might execute the operation.
Select Crew Member: Displays a list of crew members who might execute the operation. Select Dispatcher: With the appropriate role and permission, this field displays a list of dispatchers who might execute the operation.
Select Dispatcher: With the appropriate role and permission, this field displays a list of dispatchers who might execute the operation. Select Name From Order: Displays the names that have been used in previous operations in the same switching order.
Select Name From Order: Displays the names that have been used in previous operations in the same switching order. or Execute All
or Execute All  . The way these tools work depends on the tab you have selected. The Executing field displays the step currently being executed.
. The way these tools work depends on the tab you have selected. The Executing field displays the step currently being executed.
 button to cancel execution of all operations that are pending execution. This tool will not stop an operation that is being executed.
button to cancel execution of all operations that are pending execution. This tool will not stop an operation that is being executed.
 |
An EDIT_SWITCHING_ORDER_IN_EXECUTION operation exists that allows you to edit an order that is in the Execution phase. This permission must be assigned by an Administrator. |
After an operation has been executed, you can still modify the Summary and Comments fields. All other fields are no longer editable (e.g., Device, Executed info).
 |
For users who have implemented the OASyS integration: A switching operation may not be executed when it has an entry in the Pending Operations window that is black or red. This indicates that Responder is waiting for a response from OASyS indicating that the device has been operated. You may override the pending operation, then execute the switching operation (see Pending Operations for more information). |
Once operations are executed, the number field next to those operations is highlighted in green. The operation is shaded a darker gray. Selected operations are highlighted in blue. Unexecuted tasks are dark gray. The various row colors are all defined on the Switching Order Operations page (Color Coding section).