

| Responder Overview > Switching and Restoration Orders > Switch Orders > Switching Order Editor > Switching Order Tasks |
Version: 10.1 |
Available in Responder Explorer.
This section displays the tasks assigned to your switching order. Here you can assign and manage tasks for your switching order. To assign an task, double-click it in the Tasks tab (or drag and drop). It will be added after the currently selected task. Expand an task and hover the cursor over the device to view additional data.
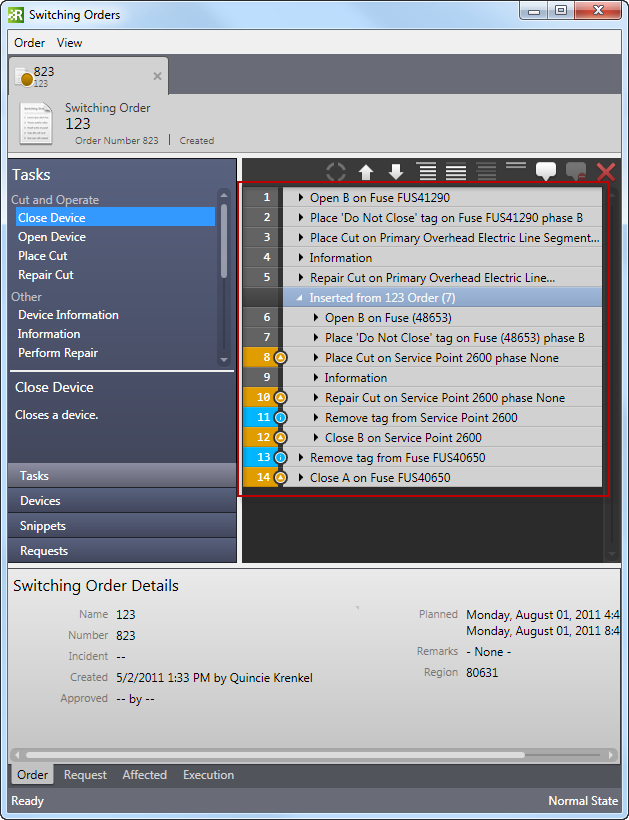
Switching tasks may be highlighted in various colors for different reasons.
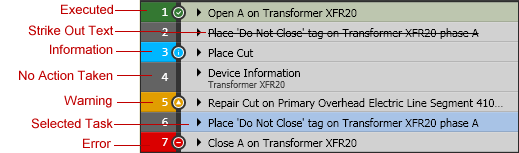
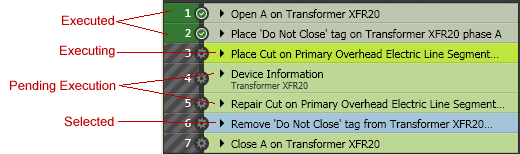
The colors below refer to the numbered portion at the left of the task. The colors referring to rows are marked as such.
Dark Green: Executed. The task has completed execution.
Dark Gray: No action taken yet.
Bright Blue: Information. The task may require the user to enter information.
Orange: Warning. You may execute a task that is highlighted with a warning, but the results may not be as expected.
Red: Error. An error has occurred in the task and must be corrected before it can be executed. Expand the task to see an explanation of the error.
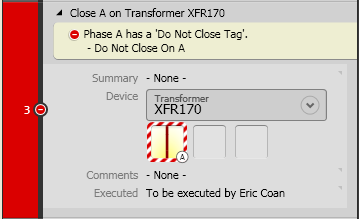
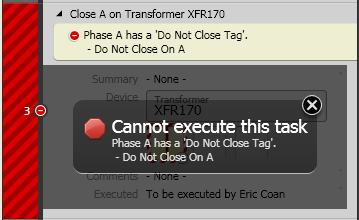
Striped: Action is pending or a message is visible if you expand the task.
Light Green Row: Pending execution. As soon as the user clicks the Execute Next button, the selected task becomes light green until it is finished executing. When the user clicks Execute All, all tasks awaiting execution are light green until they have finished executing.
Chartreus Row: Executing. The task is currently being executed.
Strike Out Text: This indicates that the task has been "removed" from the switching order using the Strike Task tool. It will remain visible in the switching order, but it will not execute. To strike an task from a switching order, right-click the task and select Strike Task.
Light Blue: Selected. Light blue shading of the task (not the numbered portion to the left of the task) indicates it has been selected.
The Switching Order Editor provides several tools to organize the tasks within a switching order. Some tools are available on the toolbar above the tasks and some are available as right-click tools. Hover over a tool to view its tooltip. If a shortcut exists for a tool, it will be visible in the tooltip.
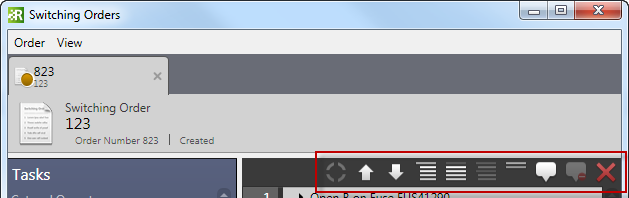
|
|
Select Features From Map: You can use this tool to choose a feature on the map and associate it with the selected tasks in the switching order. Select one or more tasks, then click the Select Features From Map tool and click the feature in ArcMap to select it. This tool is also available as a right-click tool on the task. |
|
|
Move Up/Move Down: Select one or more switching task and click the Move Up or Move Down tool to modify the order of assigned tasks. |
|
|
Group/Ungroup: The Group tool allows you to select multiple tasks and group them (e.g., Place Tag tasks for a multiple-phase device). Select multiple tasks and click Group. Select the group and click Ungroup to remove the group and display the individual steps without a grouping. These tools are also available in the right-click menu. |
|
|
Expand Groups: Click this tool to expand all groups in the switching order display. |
|
|
Collapse All: Click this button to collapse all expanded tasks in the switching order display. |
|
|
View On Map: Select View on Map to view the devices associated with the selected tasks. The device(s) will be highlighted on the map with a callout. |
|
|
Clear Map: This tool is enabled only if you have executed the View on Map tool first. It clears the callouts placed on the map by the View on Map tool |
|
|
Delete: Removes the selected tasks. The user is prompted to confirm deletion of the tasks. |
|
The following tools are not available on the toolbar. |
|
|
Expand/Collapse: Use these right-click tools to expand or collapse an task in the switching order display. Alternately, click the triangle next to the task to expand or collapse (see image below). You may also select multiple tasks and access these tools in the right-click menu. Alternately, you can click the top line (Open A on Transformer XFR170) of an task to expand or collapse it.
Click triangles to expand or collapse an task. |
|
|
Collapse All But This: This right-click tool collapses all other tasks in the switching order. It is enabled only on expanded tasks. |
|
|
Reverse: Creates the reverse task of the selected task. For example, if you select a task that closes the B phase on a specific transformer, the Reverse tool will create a task that opens the B phase on that same transformer. You may also select multiple tasks and use the Reverse tool. |
|
|
Strike Task: This tool marks the task as "removed," but without removing the task. The task will remain visible in the switching order, but it will not execute. |
|
|
Pan To: This right-click tool pans the map to the feature(s) associated with the selected task(s). |
|
|
Zoom To: This right-click tool zooms the map to the feature(s) associated with the selected task(s). |
|
|
Highlight: This right-click tool highlights the feature(s) associated with the selected task(s). |
|
|
Assign From Previous: Use this right-click tool to assign the device on the previous task to the currently selected task. This tool is not available if you have multiple tasks selected. |
|
|
Copy: This right-click tool copies the selected tasks and pastes them to the end of the list of tasks. You can select and copy multiple tasks at once. |
|