

| Responder Overview > Switching and Restoration Orders > Switch Orders > Switching Order Editor > Switching Order Details |
Version: 10.1 |
Available in Responder Explorer.
This section provides several tabs that allow you to set details about the switching order as well as identify how many customers may be impacted when the switching order is executed.
The Order Details tab displays data about the switching order. You can click the Name or Remarks fields and edit them. You may also select a value from the pull-down menu in the Region field. All other fields are read-only. The Approved and Planned fields are populated with a date/time stamp indicating when the switching order was approved or scheduled.
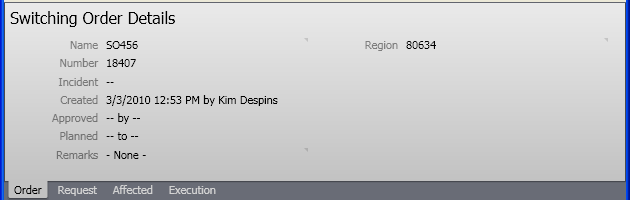
This tab displays information about a switching order request assigned to the switching order. This data cannot be edited in the Switching Order Editor. You may right-click a device in the Requested Devices list and select a tool: Zoom To, Pan To, Highlight, Highlight Steps, Assign Device. The Assign Device tool assigns the device to the selected operation. If the selected operation already has a device assigned, it will be removed and replaced with the requested device.
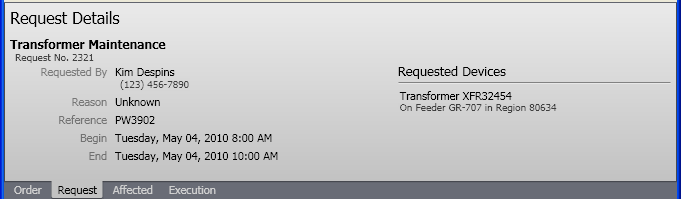
This tab allows you to view the number of customers affected as the tasks are executed as well as those that will be affected when the switching order is executed. Executed steps are displayed on the graph with the hashmarks. Customers to be affected by planned operations are displayed on the graph in blue.
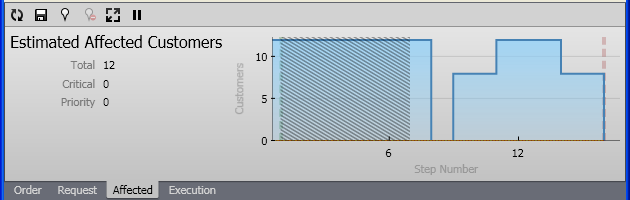
The buttons at the top of this tab allow you to recalculate the number of affected customers, as well as view the outage on the map.
|
|
Calculate: Click this button to manually recalculate the number of affected customers. By default, the Switching Order Editor recalculates automatically. This auto-recalculate functionality may be disabled by your Administrator to ensure optimum performance when working with large switching orders. |
|
|
Save Affected Customers: With the appropriate roles and permissions, you can use this tool to save the Switching Order ID and the OID and FCID for the affected load points to the RX_SIMULATED_SO_LOADPOINTS table in the geodatabase. |
|
|
Visualize Affected Customers: This tool symbolizes the affected customers on the map. The yellow push-pins indicate affected customers.
|
|
|
Clear Visualization: Use this tool to remove the symbolization placed by the Visualize Affected Customers and Visualize and Zoom To Affected Customers tools. This tool remains disabled until one of the Visualize tools has been executed. |
|
|
Visualize and Zoom To Affected Customers: This tool symbolizes the affected customers on the map and zooms to the area. |
|
|
Pause Automatic Calculations: Click this toggle button to prevent the switching order editor from automatically calculating the number of affected customers and updating the graph. If automatic recalculation has been disabled, this button will not be visible. If automatic recalculation is enabled, this button will temporarily disable automatic recalculation. The user can still click the Calculate button to update the graph, even when the Pause button is toggled on. See the Main Menu topic for information on pausing all open switching and restoration orders at the same time. |
Use this tab to execute the steps in the switching order. The switching order must be assigned to a confirmed incident before the buttons on this tab become active. There are two ways to execute the operations in a switching order: Sequence and Selection.
When you have the Sequence tab selected, you will only be able to execute the operations in the order they are listed. If you have the Selection tab selected, you can execute the step you have selected regardless of whether the steps before it have been executed.
 |
Approval: If your administrator has set up the approval functionality, a switch order may not be executed until it has completed the process. |
The top of the Sequence or Selection tab always displays the operation to be executed when you click Execute Next. If you have selected an operation that has already been executed, this area will be blank. The example below shows the selected operation that will be executed next. If you user chooses the Sequence tab, this area will display the next sequential operation to be executed, regardless of which operation is selected.
 |
The Selection option may not be available. Your Administrator has the option to remove this using an optional configuration discussed in the Configuration Guide. |
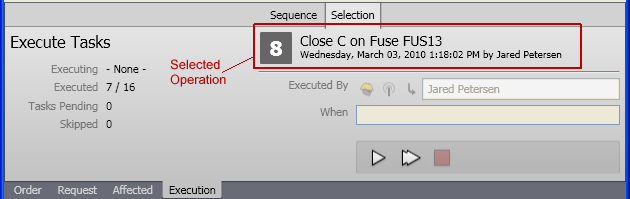
Refer to the Execute page for information about how to execute operations in the switching order.