Available in Responder Explorer.
You may edit the information associated with an incident. Select an incident on the Incidents tab.
| Quick Steps |
|
Edit Incidents
- Right-click incident.
- Select Edit.
- Modify information.
- Click OK.
|
|
- Right-click an incident and select Edit. This option is available on all types of incidents (network features and non-network features).
- The Edit Incident dialog displays the general information associated with the incident.
- Edit incident data as necessary. Fields displayed in gray cannot be edited. Additional fields are not editable for incidents with non-network features. The Duration field is calculated using the Time of Outage and the current database time. Once an incident has been resolved, this field is calculated using the Time of Outage and the Time Restored Act. values.
The Dispatcher field is populated based on the DISPATCHER_SELECTABLE operation assigned by an Administrator.
The Address field is populated using the RX_CUSTOMERS table in the geodatabase. Your administrator determines whether you may edit the value in this field.
 Click the Set to Now tool to set the field to the current date and time. Click the Set to Now tool to set the field to the current date and time.
- Click OK to save changes and dismiss the dialog.
|
 |
You may edit the Time of Outage field only if all of the following criteria are met:
- The incident has a single device assigned
- The incident is an outage (this field disabled for location, hazard, partial power and "none" calls)
- The incident is unconfirmed or probable
- A value exists in the Time of Outage field
If the incident has multiple devices, is confirmed, or has no Time of Outage value, this field is disabled and may not be edited.
|
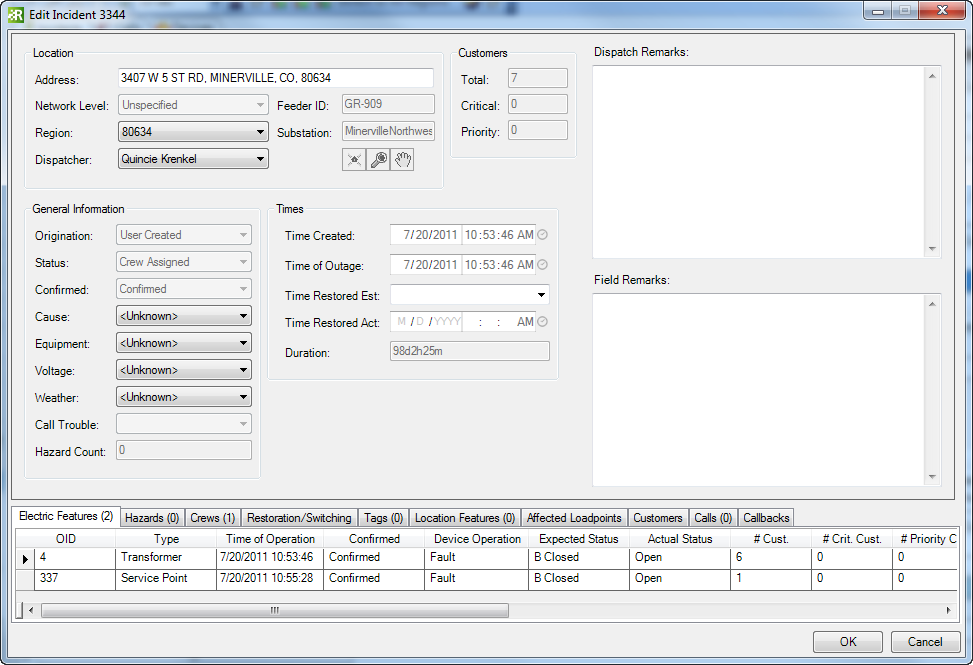
The bottom portion of this window allows you to view associated features, load points, customers, customer calls, crews, callbacks, etc. The numbers in parentheses on the tabs indicate the number affected by the incident. You can right-click any device, load point, customer, or crew and Zoom To, Pan To, or Highlight it in the map.
- The Electric Features tab shows the network device(s) associated with the incident.
- The Hazards tab displays information about the hazards in the direct vicinity of the incident.
- The Crews tab shows the crew(s) assigned to the incident. If no crew has been assigned, this tab will be blank.
- The Restoration/Switching tab shows any restoration or switching orders assigned to the incident.
- The Tags tab displays all tags associated with devices in the incident.
- The Location Features tab shows the non-network feature (e.g., pole) associated with the incident.
- The Affected Loadpoints tab displays the load points affected by the incident. Expand a load point to see the customer(s) associated with it.
- The Customers tab displays the customers affected by the incident. Critical customers are highlighted in yellow. Customers shown in bold have called to report a problem. Expand a bold customer to view the call information.
- The Calls tab displays information about trouble calls received from customers. Right-click a call and select Edit Call to modify call information.
- The Callbacks tab shows the outstanding callbacks associated with the incident. This tab will remain empty until callbacks are generated according to your configuration (e.g., when the device is restored).

