

| ArcFM Desktop Overview > ArcFM > Features List > Template Favorites > Place Template Favorite > Place Template Favorite |
This section describes how to place a template favorite. The placement experience will vary with each template favorite depending on its design. This example places the template favorite created in the Design Template Favorite section.
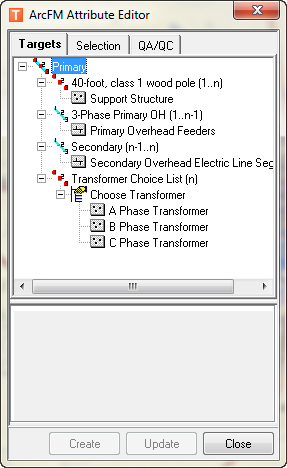 ArcFM template favorite on Attribute Editor |
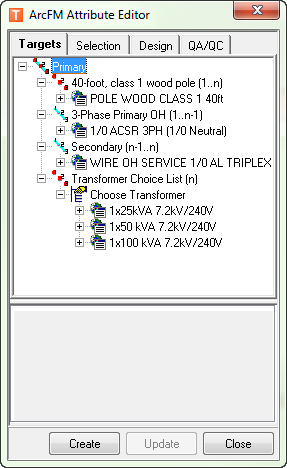 Designer template favorite on Attribute Editor |
 |
If you click, then double-click at the same location to finish, the placement of your template may be impacted. Be sure to double-click at the final click-point in the template favorite. |
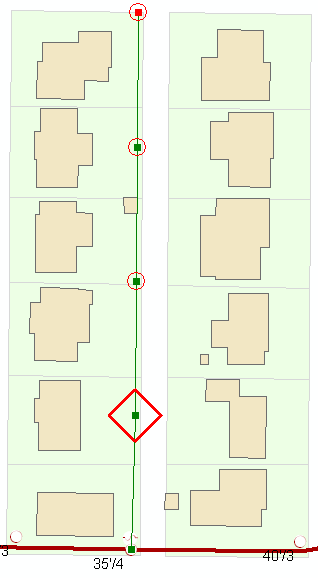 In this example, the highlighted (with circles) series of poles are being placed. The pole highlighted with the diamond is the feature currently being edited. Note that the first feature has already been placed and is displayed on the map without a circle. |
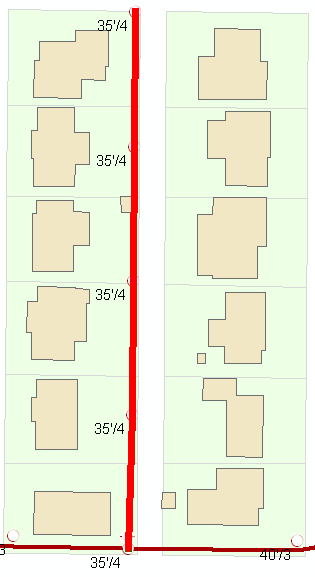 In this example, the highlighted line is being placed. The poles from the previous image are already displayed on the map. |
As the template favorite is placed, the status bar in the bottom-left corner of ArcMap indicates which features are being placed.