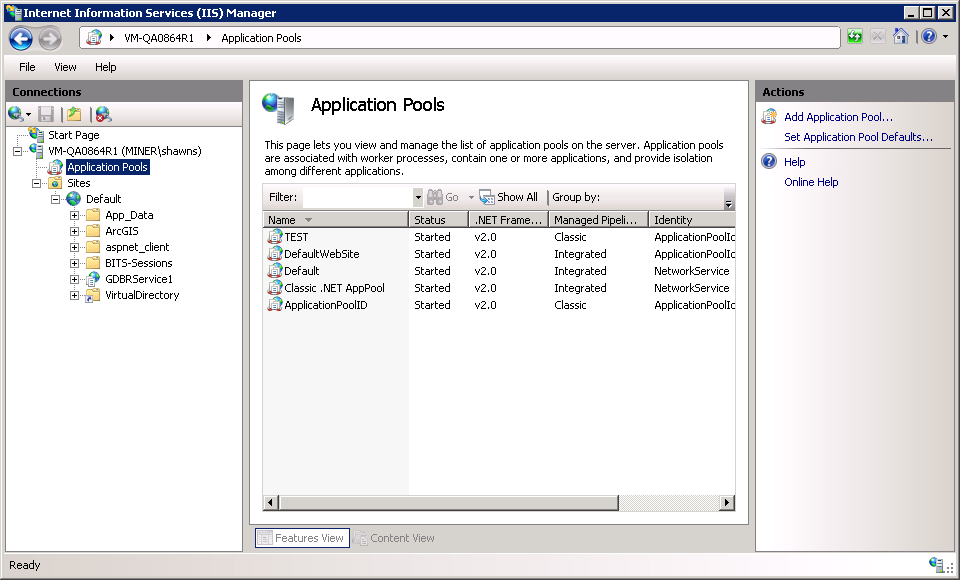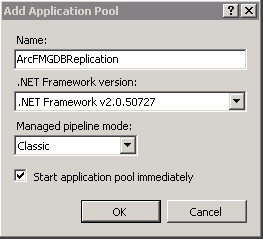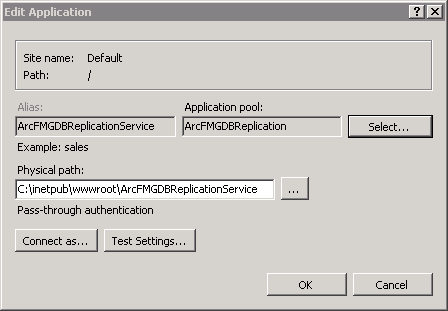ArcFM Desktop Configuration Guide
Configure Application Pool Using IIS7

| ArcFM Desktop > Geodatabase Replication > Configure Web Service > Distributed Implementation with IIS7 > Configure Application Pool Using IIS7 |
In this step, you will set an Application Pool ID.