Cubes are used in Assembly Creator to represent switches and similarly-shaped components. The cubes help you model the effects of axial forces and transverse wind loads that components of this shape will have on your design. Assembly Creator's Components tab is where you view, create, edit, and delete cube-shaped components. Select Cube in the left pane to populate the middle pane with a list of available components. The right pane provides details for the currently selected component.
 |
The results of creating, deleting, or editing components are not permanently saved until you select File > Save from the main menu. |
Create
Follow these steps to create a new cube:
- Select the Components tab.
- Select the Cube category.
- Click the Create New button to open the Create Cube form.
- Enter the desired values for each field. The specifications are defined below.
- Click Create to add the new cube to the component list.
Edit
Follow these steps to edit cubes:
- Double-click the cube you want to edit. This opens the cube edit form.
- Enter the desired values for each field. The specifications are defined below.
- Click the appropriate button:
- Delete - delete the cube from the component list.
- Update - apply edits to the cube.
- Cancel - exit the form without making changes to the cube.
Delete
There are two ways to delete cubes:
- Click the red X next to the cube to delete in the middle pane of the Components tab.
- Double-click the cube to open the edit form. Click Delete.
 |
An asterisks after "Assembly Creator" in the title bar denotes unsaved changes. If you close Assembly Creator without saving, a popup window will alert you that unsaved changes exist. |
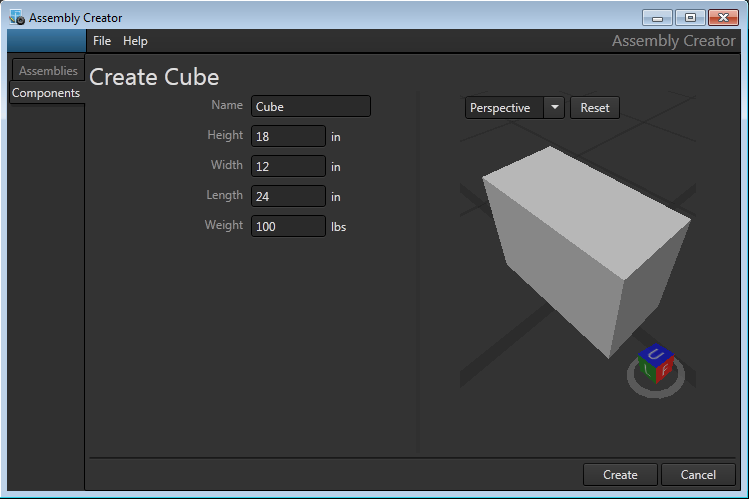
Navigating the Preview
Perspective Drop-Down
Select Top or Right to jump to the selected view. You cannot rotate the canvas in either of these views. Select Perspective to freely rotate the canvas.
View Cube
The view cube's orientation mirrors that of the component. Click on a face of the view cube to jump to that view in the preview. Double-click a face on the view cube to jump to the opposite surface.
Rotate
Right-click the preview and drag the mouse. Alternatively, use the keyboard's arrow keys.
Pan
Click the mouse wheel and drag the mouse.
Zoom
Scroll the mouse wheel to zoom in and out. To use rectangle zoom, hold Ctrl + Shift + right-click while dragging the mouse to create the rectangle.
Specifications
In Assembly Creator, cubes are defined with five parameters: Name, Height, Width, Length, and Weight.
Name
Unique identifier for the cube. If you attempt to create a cube with a name that already exists, a popup will warn of the issue when you click Create. You must provide a unique name before Assembly Creator will create the cube.
Height
The height of the cube from the surface facing the ground to the one facing the top of the pole.
Width
The width of the cube from the surface facing the pole to the opposite surface.
Length
The length of the cube perpendicular to the pole.
Weight
The weight of the cube.
 |
Any values you enter that are out of the acceptable range for that item will be outlined in red. Hover the cursor over the caution triangle to see the range of acceptable values. |
Cube XML
Assembly Creator saves cube specifications for each unit in its own XML file in the Bin\CubeAssemblies directory. The name of the file is the name of the cube (e.g., Switch2.xml).
XML Structure for Cubes
| Tag | Definition |
| <CubeSpec> | Root element. |
| <Name> | Name of the cube. This name will display in the Assembly Creator UI. |
| <YLength> | The length of the cube's Y plane. Assembly Creator displays this value as Length. |
| <XLength> | The length of the cube's X plane. Assembly Creator displays this value as Width. |
| <ZLength> | The length of the cube's Z plane. Assembly Creator displays this value as Height. |
| <Weight> | The weight of the cube in pounds. |
| <SpecUid> | Assembly Creator creates and records a unique id for the cube. |
Sample Cubes XML File
|
Copy Code
|
|
|---|---|
<CubeSpec> <Name>A1.11 (2pin)</Name> <YLength>2</YLength> <XLength>0.5</XLength> <ZLength>0.5</ZLength> <Weight>100</Weight> <SpecUid>f1dfa0a1-ecf5-4b28-be58-b2352419bcf8</SpecUid> </CubeSpec> |
|
