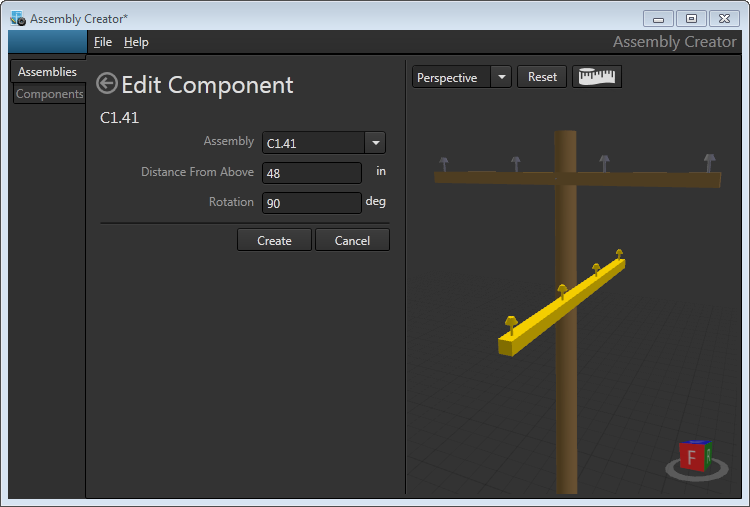Follow this steps to add assemblies to a macro assembly:
- Click the plus (+) symbol next to the macro assembly name.
- Select Assembly from the drop-down menu. This option is only available when there are fewer than two assemblies on a macro assembly.
- For the first assembly, select the equipment from the Assembly drop-down list. This list is populated with assemblies currently in Assembly Creator that only have a cross arm (i.e., no pole top pins, neutral brackets, nor vertical brackets). Each time the value of the drop-down list is changed, the canvas updates the display to match the selection, highlighting the assembly in yellow.
- Click Create. Assembly Creator adds the assembly to the macro and removes the highlighting.
- Repeat steps 1 and 2 for the second assembly. Select the equipment from the assembly drop-down list. This list is populated with assemblies having the same amount of pins as the first assembly.
- Set the Distance from Above value and the Rotation of the second assembly with respect to the first.
- Click Create. Assembly Creator adds the second assembly to the macro and removes any highlighting.