

Version: 10.2.1c and 10.2.1c SP3 |
| Responder Overview > Responder Toolbar in ArcMap > Create Fault |
Available in ArcMap.
An operator can manually create a fault on a device or on a line (cut). A cut indicates a break in the line that disrupts power. Device incidents indicate a faulty device and may be placed on any devices that have the RXINCIDENTDEVICE model name assigned (see Configuring Responder online help).
A fault may be created using this tool only on devices that are normally closed on any phase (e.g., NormalPosition = Closed). If you select a device that is normally open on all phases, you will be prompted to use the Create Switching Operation tool instead.
For example, if a customer calls and reports a transformer to be on fire, the operator can create an incident on that specific transformer.
Multi-Customer Load Points: When a fault is created on a mult-customer load point (e.g., apartment building) using the Create Fault tool, all customers at the load point are considered out.
|
Responder Explorer must be open to manually create a fault in ArcMap.
|
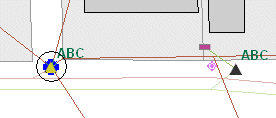
Responder places an incident on the device or at the cut location. Responder's Prediction Engine identifies the affected upstream load points and places outage symbology.
The outage area is highlighted on the map according to the symbology of the RxLineDisplay class. You must have this feature layer added to your map and the de-energized features functionality configured properly (see Responder Configuration Guide).
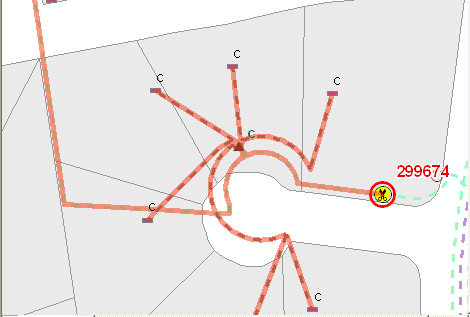
For incidents on normally open devices, the Actual Status defaults to the Phase Designation of the device. For all other devices, the Actual Status defaults to Open.
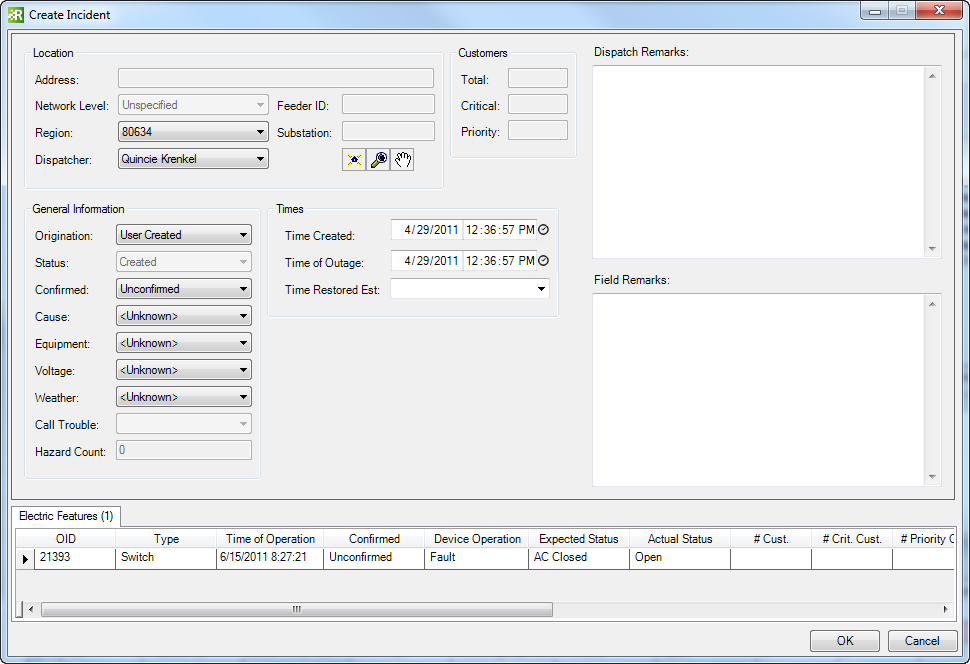
An incident may be created on a device downstream of an existing incident. When this situation occurs, you will be presented with the following window:
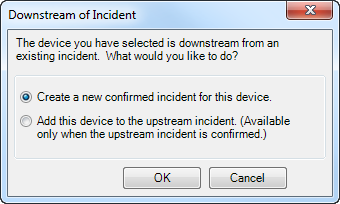
If the upstream incident has been confirmed, you may elect to consolidate the new downstream incident with the confirmed incident (in which case the new incident has a status of confirmed).
If the upstream incident is unconfirmed, you may only create a confirmed incident downstream. The option to add the device to the upstream incident is disabled.
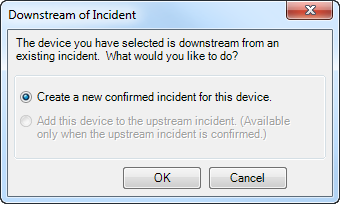
 |
Adobe Flash Player is necessary to view the video demonstration. You can download the latest version of Adobe Flash Player at http://get2.adobe.com/flashplayer/. |