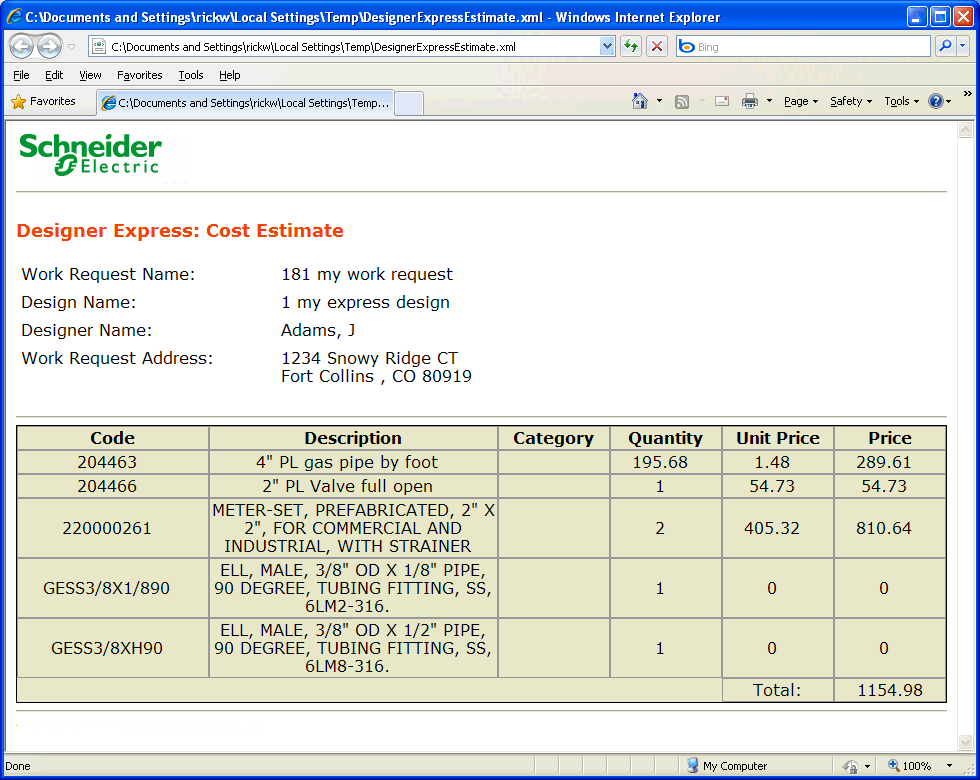Version: 10.2.1c and 10.2.1c SP3 |
| ArcFM Desktop Overview > Designer Express > Designer Express Toolbar > Design Estimate |
The Design Estimate tool allows you to associate costs with the design feature classes (DFCs) in your express design or view the total cost of the current express design. The top half of the Manage Cost tab displays cost items. The bottom half of the Manage Cost tab displays information about the design features added to the current express design. The Summary tab summarizes the express design's cost.
Click Design Estimate  icon to display the Design Estimate window. Click the red X in the top right corner to close the Design Estimate window.
icon to display the Design Estimate window. Click the red X in the top right corner to close the Design Estimate window.
Click a section title to view its contents.
Manage Cost Tab
The Manage Cost tab on the Design Estimate form is used to associate DFCs to work locations (WLs). It is also used to assign cost items to the DFCs in your Express design.
To assign a cost item to a DFC, select the DFC in the bottom window, then select a cost item above. There are a few ways to assign the selected cost item to the selected DFC. You can double-click the cost item, use the arrows between the top and bottom windows, or drag the cost item and drop it on the DFC. If you double-click a cost item, the Add Cost Item window will open if it is selected as an option.
You can easily assign a cost item to multiple DFCs. Use the Shift or Ctrl key to select multiple DFCs, then use one of the methods described above to assign the cost item to all selected DFCs.
Some DFCs may already have cost items assigned. This is because the cost item was assigned when the DFC was added to the palette. After you assign cost items to the DFCs, they are displayed in the bottom half of the window by expanding the DFCs.
Cost items are displayed in white rows. Blue rows are DFCs.
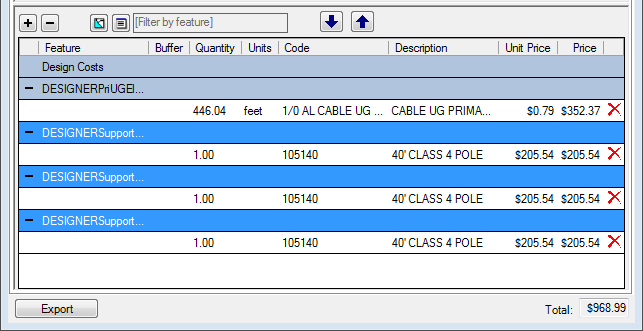
There are three ways to delete a cost item:
 icon to the right of the item.
icon to the right of the item. .
.
See this topic on associating a design feature with a WL.
Highlight a DFC or Work Location
Anytime you select a feature in the design costs lists, it is highlighted on the map. In the image below, the highlighted features are red.
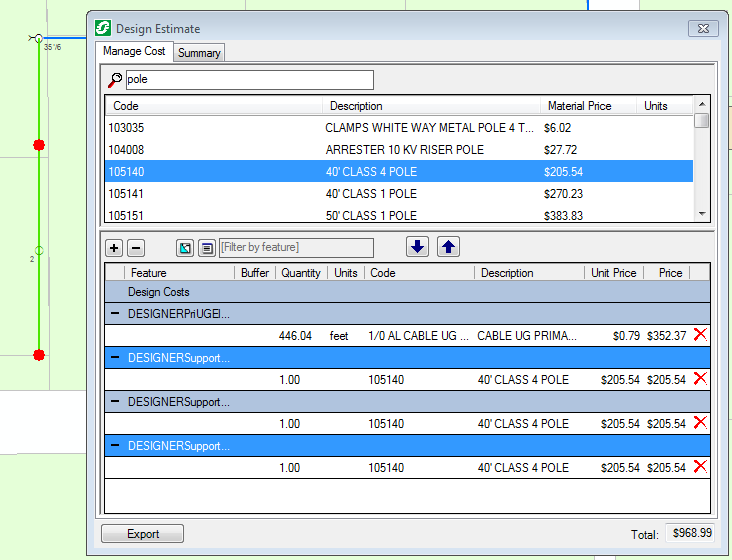
Filters
When filtering by selection or text, provided that a feature meets the selection or filter criteria and the feature is associated with a WL, that WL is also be displayed.
This image shows a feature prior to filtering:
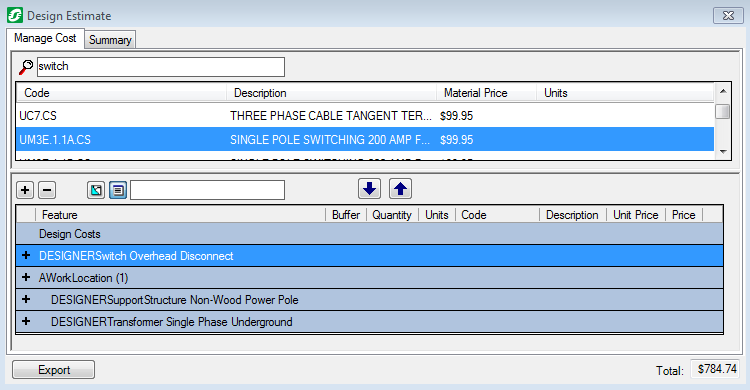 <>
<>
This image shows a feature after filtering on a pole:
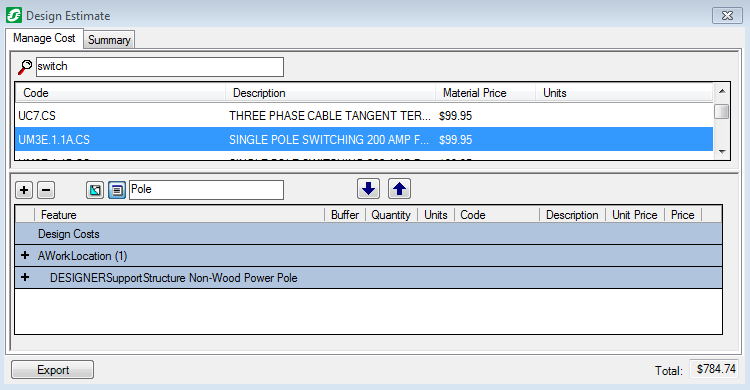 <>
<>
This image shows a feature after filtering on a switch:
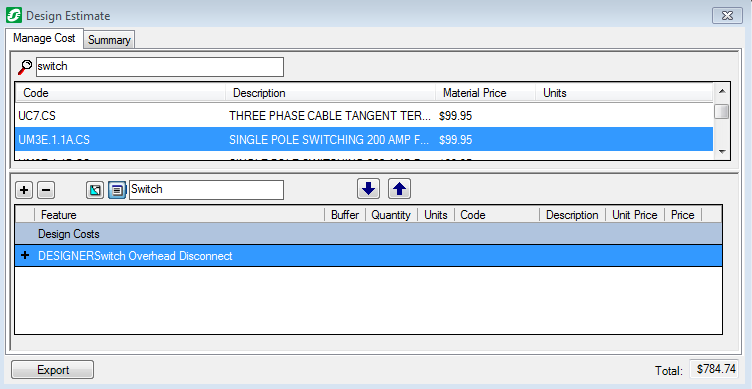
This image shows a feature after filtering on a WL:
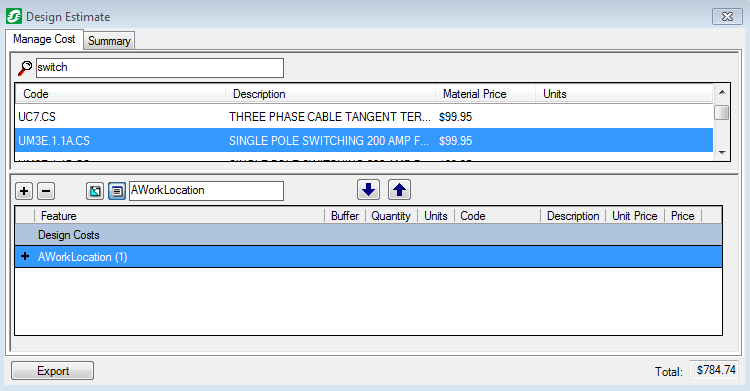
Summary Tab
The Summary tab displays a summary of costs for the current express design. The values in price column and Total field are rounded to the nearest penny.
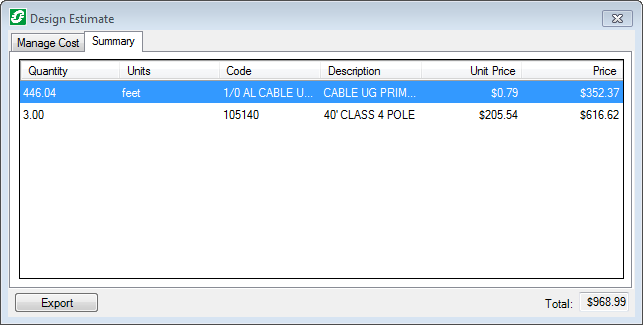
Export
The Export button allows you to export the cost summary information to either Excel or a web browser. How this data is exported (Excel or web browser) is determined by your Administrator during configuration. Click Export to display the data in the chosen format. The sample below is the default stylesheet.