

| ArcFM Desktop Overview > Designer Overview > Workflow Manager Database > Custom Work Functions |
If you have added custom work functions in Designer, you will need to add them to Workflow Manager as well. Simply add a row to the MM_WMS_WORK_FUNCTION table. For information about adding custom work functions in Designer, refer to Implementing Designer section.
 |
When editing the MM_WMS_WORK_FUNCTION table do not modify or remove any of the following values: Install (1), None (0), Replace (-10). |
If you add a custom work function, you will need to modify the Inventory Report’s style sheet to include the new work function.
Figure 1, MM_WMS_WORK_FUNCTION table
You can use abbreviations to express work functions in both ArcMap and Workflow Manager. Abbreviations are set in two different places, so be sure to modify both locations. If you do not, abbreviations will appear differently in ArcMap and Workflow Manager.
ArcMap
To modify the work function abbreviations displayed in ArcMap, edit the MM Work Function Abbr domain in ArcCatalog. You must be logged in as the owner of the domain to edit it. In the example below, the Install abbreviation was modified to INS (Figure 2). This change is evident in ArcMap when the user places an Install CU in a Design (Figure 3)
|
Figure 2, MM Work Function Abbr domain |
Figure 3, CU with new abbreviation in ArcMap |
Workflow Manager
Unless you modify the abbreviation in the Workflow Manager database table (MM_WMS_WORK_FUNCTION), the abbreviation will not match when you view the same CU in Workflow Manager. In this example, we used the sample WorkFlowManager.mdb database. Modifying your SDE Workflow Manager database may require a DBA or SQL scripts.
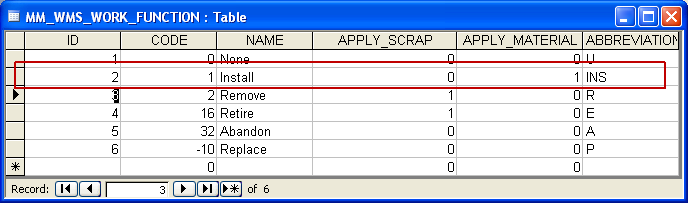
Figure 4, Modify MM_WMS_WORK_FUNCTION table
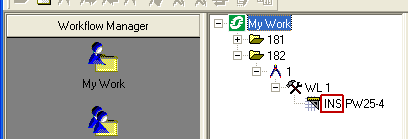
Figure 5, CU with new abbreviation in Workflow Manager