

| Responder Overview > Responder Customizations > Filters > Tree Filters |
To customize these filters, you’ll modify the XML for the dockable window in ControlStylesConfig.xml. You’ll need to know which dockable window you’re modifying. Below are the dockable windows with filters that may be customized. These names are as they appear in ControlStylesConfig.xml. The name in parentheses corresponds to the name of the window in the user interface when it’s not obvious.
This topic walks through an example of adding a filter that displays all of the crews associated with a particular company. This filter resides on the Crews (CrewTree) dockable window in Responder Explorer.
 |
The table referenced by the RegionTree (Regions) control does not correspond to a table in the geodatabase. Instead, the Regions column (there's only one: Name) is listed in ControlStylesConfig.xml. For example: <Tables Key=""> <Table Represents="Regions"> <Columns Key=""> <Column Represents="Name" /> </Columns> Use this column to create your filter. |
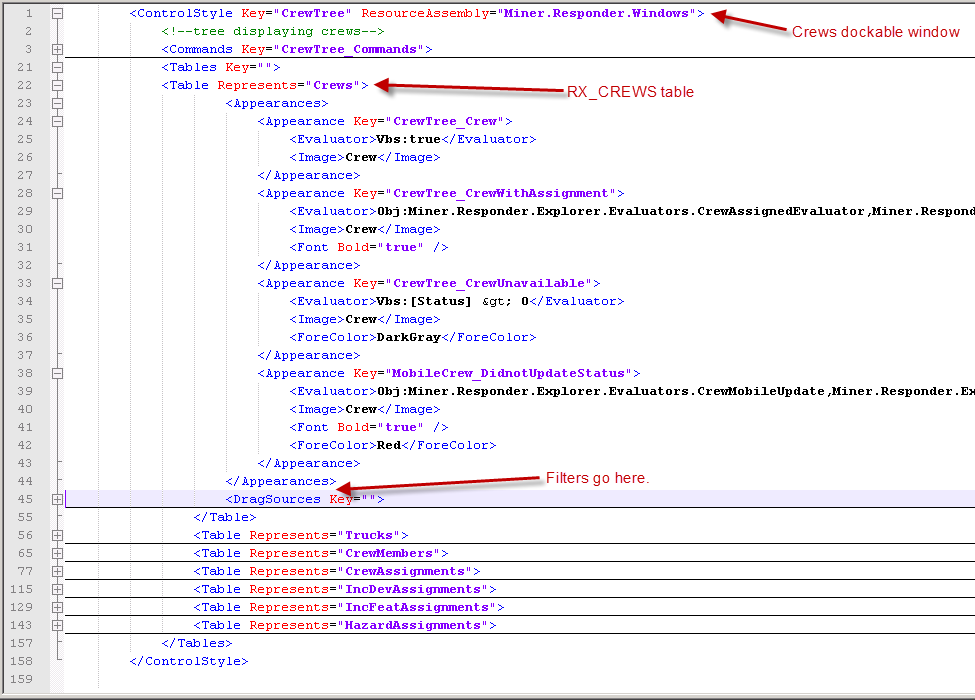
Figure 1, ControlStylesConfig.xml
<FilterFinders> <FilterFinder Key="CrewTree_All" FilterFinderType="Filter" IsDefault="true"> <Evaluator>Dvf:true</Evaluator> <Caption>All Crews</Caption> </FilterFinder> <FilterFinder Key="CrewTree_Company_MyCompany" FilterFinderType="Filter"> <Evaluator>Dvf:[Company] = 0</Evaluator> <Caption>My Company</Caption> <Description>All My Company Crews</Description> </FilterFinder> <FilterFinder Key="CrewTree_Company_Acme" FilterFinderType="Filter"> <Evaluator>Dvf:[Company] = 1</Evaluator> <Caption>Acme</Caption> <Description>All Acme Crews</Description> </FilterFinder> </FilterFinders>
 |
DVF is not case sensitive. |
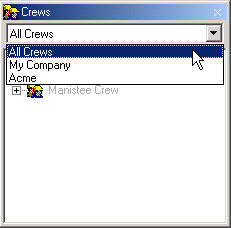
Figure 2, Sample filters in the user interface
Attributes