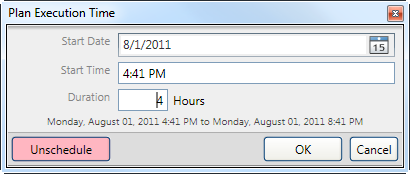| Responder Overview > Switching and Restoration Orders > Switch Orders > Schedule Order |
Version: 10.1 |
Available in Responder Explorer.
With the proper roles and permissions, this tool allows you to set a date and time in the future at which time the switching or restoration order will be executed.
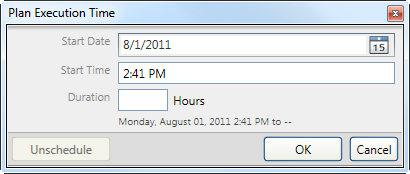
All scheduled switching orders appear in the Scheduled Switching Orders window. Use the pulldown menu to filter scheduled switching orders by: All Scheduled, Next 24 Hours, Next 2 Days, Next Week, Past Scheduled Time, Assigned to Incident. Those switching orders that have passed their scheduled time are displayed in red text. Switching Orders that have been assigned to incidents appear in blue.
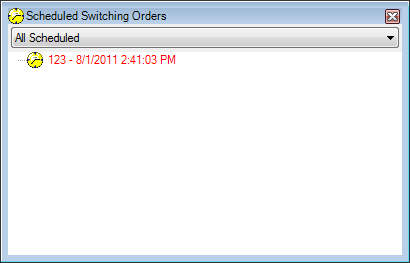
You may right-click any switching order on this window and select Edit to view it in the Switching Order Editor. You may also select View on Map to view the outage area in ArcMap. View on Map is enabled only if you have ArcMap open.
Unschedule Switching Order.