

Version: 10.1 |
Available in Responder Explorer.
A snippet includes a set of operations. This is useful if there are a particular set of operations that are frequently used. Rather than create the operations again and again, with the proper roles and permissions, the user can select a snippet and easily add the frequently used operations to the switching order with one double-click.
The Snippets tab allows you to save, access, and delete snippets.
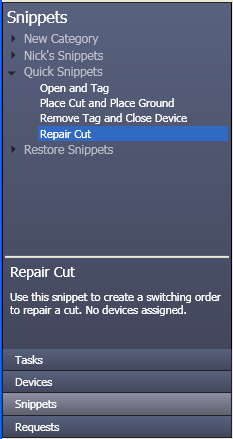
Figure 1, Snippets Tab
To create a new category, enter a new category name when creating a snippet. In the Create Snippet window (Figure 2), rather than selecting an existing category, enter a new name. When the snippet is saved, the category will be created as well.
To create a snippet, add the operations you want to save to the switching order. Select them, then select Create Snippet in the Order menu. All selected operations will be saved to the snippet exactly as they are. If you have assigned a device to an operation, it will be assigned in the snippet as well. You will be prompted to select a category in which the snippet will be stored, and provide it with a name and a description. The description text will be visible when the snippet is selected on the Snippets tab (Repair Cut in Figure 1).
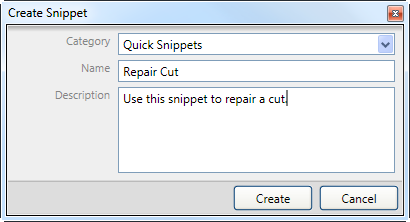
Figure 2, Create Snippet
When you add a snippet to a switching order, remember that it is added after the operation you have selected. If you have no operations in the switching order, then you can just double-click the snippet to add it. If you have operations already in the switching order, select the operation after which you want the snippet added. If you select the first operation in the switching order, then double-click a snippet. The operations in the snippet will be added after the first operation.
To delete an existing snippet or snippet category, right-click it on the Snippets tab and select Delete Snippet. You will be prompted to confirm that you want to delete the selected snippet or category. Click Yes to delete or No to cancel without deleting.
The Group tool allows you to select multiple tasks and group them. Select multiple tasks and click the Group tool above the list of steps. Select the group and click Ungroup to remove the group and display the individual steps without a grouping. These tools are also available in the right-click menu. Some things to note when selecting grouped operations for a snippet: