

Version: 10.1 |
Available in Responder Explorer.
This section displays all devices associated with the switching order. These may be devices for which you've added operations or any devices that were already part of the incident to which the switching order was assigned.
To add a device to an operation (or multiple operations), follow the steps outlined below:
On the Devices tab, the icons next to each device indicate its status. The lightning bolt icon indicates that the device is part of the incident. A device is added to the incident when an operation on that device is executed. The second icon indicates a device that's part of a switch order request. The third icon indicates that the device has an operation in the switch order.
In the example below, there are two transformers in the Switch Order Editor. XFR32469 is assigned to the incident (indicated by the lightning bolt), but not the switching order. So a dispatcher may have used the Create Fault tool in ArcMap to create the incident on the transformer, then assign the switching order to that incident. The transformer will become part of the switching order once an operation has been created for it.
The second transformer (XFR168) is specified in an operation (indicated by the page icon). It is part of the switching order, but not yet part of the incident because the operation has not been executed. Once an operation is executed, the device on which it was executed becomes part of the incident.
The secondary overhead conductor (28631) is simply a part of a switch order request that has been assigned to the switching order. It is not part of the switching order because no operation exists for it or the incident because no operation has been executed for it.
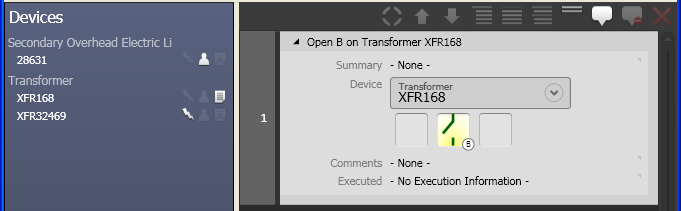
If you have not added any devices to the switching order or the associated incident, this tab will be empty. Once you add a device to an operation in the switch order (or to the associated incident), that device is listed on the Devices tab. When adding subsequent operations that are performed on the same device, you need only select that device from the Devices section. This eliminates the need to select the device on the map more than once.
Right-click any device on the Devices tab and select Highlight Steps, Zoom To, Pan To, or Highlight.
If you right-click a device on the Devices tab, you'll see a Restore Device task. Select this tool to automatically create an operation that restores the device to its normal status.