TroubleMaker allows you to create and execute simulations for dispatcher training or performance testing. To execute a scenario, you must have an historical database that contains customer call information. The Build TroubleMaker Database tool in ArcMap populates the TroubleMaker database with customer call and AMI event data. You will need to execute this tool and populate the TroubleMaker database before simulations can be run. Refer to the Using Responder online help for information about this tool.
- Launch the TroubleMaker application from the Start Menu: ArcFM Solution | Responder | TroubleMaker or browse to Miner.Responder.TroubleMaker.exe and double-click at: Program Files\Miner and Miner\Responder\Troublemaker.
- Select the Calls tab.
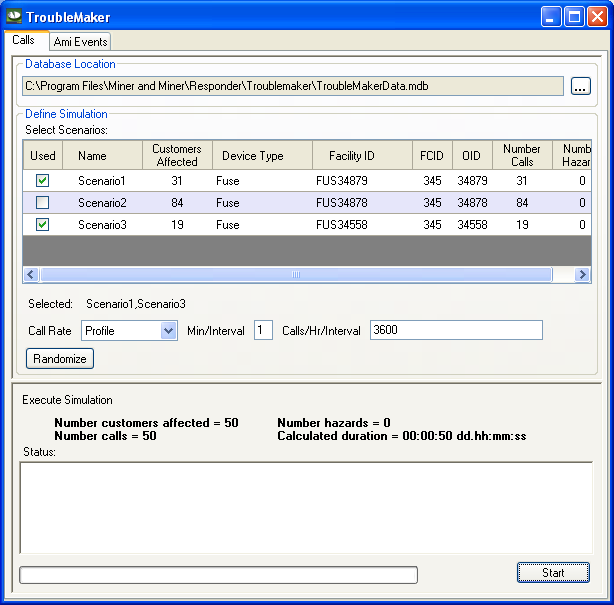
- In the Database Location field, browse to the TroubleMaker database that contains the historical customer call data. Responder provides a sample TroubleMaker database: TroubleMakerData.mdb. This sample database must be populated with customer call data before a scenario can be executed.
- Set the simulation parameters in the Define Simulation section. This section displays all scenarios in the selected database. Select the checkbox next to the scenario you wish to run. You may select multiple checkboxes. As you select checkboxes, the scenario names populate the Selected Scenarios field. This field cannot be edited directly. You must check/uncheck the scenario boxes.
- The Call Rate parameter defines the rate that calls are submitted to Responder. There are three possible rate types:
- Fixed: calls are submitted at a fixed rate using the CallsPerHour value.
- Profile: This allows you to break the simulation time into intervals and change the call rate for each interval.
- TimeReceived: The first call is submitted when the scenario is executed. If the second call has a received time of 10 seconds later, it will be submitted in the simulation 10 seconds after the first. Calls are submitted relative to the time they were actually received. You can use the Scale Factor value to speed up the scenario (see below).
- The Calls/Hour parameter is available only if you have selected a Fixed call rate. This value indicates the number of calls per hour that will be submitted to Responder. For example, a value of 3600 will cause Responder to submit one call each second.
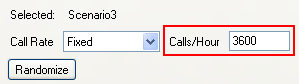
- The Min/Interval parameter is available only if you have selected a Profile call rate. This value indicates the number of minutes for each interval in the profile. For example, if the value is 10, each interval will be 10 minutes in length.
- The Calls/Hr/Interval parameter is available only if you have selected a Profile call rate. This value indicates the call rate per interval. Each value (separated by commas) indicates the number of calls for the interval.
In the example below, there are three intervals (three numbers in the field): 250, 120 and 250. Responder will submit 250 calls during the first 10-minute interval, 120 calls in the second, and 250 calls in the third. If the simulation runs out of calls before the end of an interval, the simulation ends. If the simulation has more calls than the intervals require, it will continue with additional intervals using the last Calls/Hr/Interval rate (e.g., 250) until all calls have been processed.

- The Scale Factor parameter is available only if you have selected a TimeReceived call rate. Use this value to speed up the scenario. For example, a value of 3 indicates that the calls will be submitted three times faster than they were received.
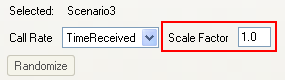
- The Randomize button is available only if you have a call rate of Fixed or Profile. This tool is the equivalent of shaking the TroubleMaker database to mix up its contents. The customer calls stored in the TroubleMaker database are submitted randomly during the simulation. The Randomize button shuffles the customer call information in a random fashion. The Randomize button is disabled when you have the TimeReceived call rate selected.
Once you have determined the simulation parameters, you can execute the simulation.
- Click Start to execute. Once you've clicked start, the top half of the TroubleMaker window is disabled to prevent parameter changes during the simulation. You may click Stop to cancel the simulation before it is finished.
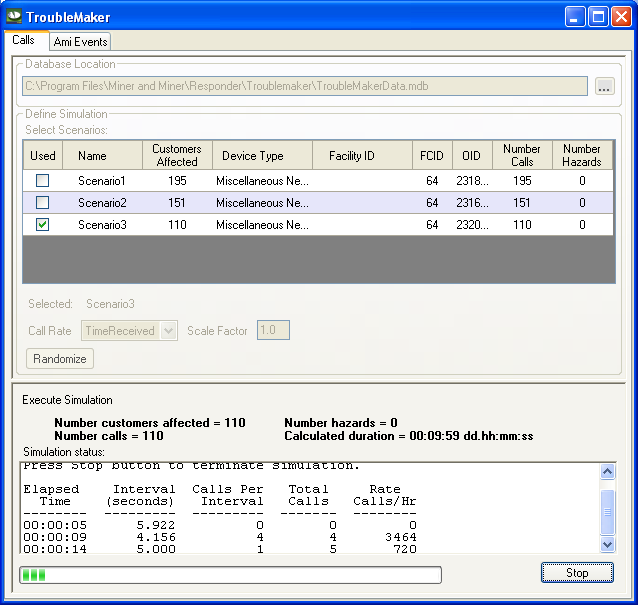
- When it is finished, the bottom screen displays the simulation results.
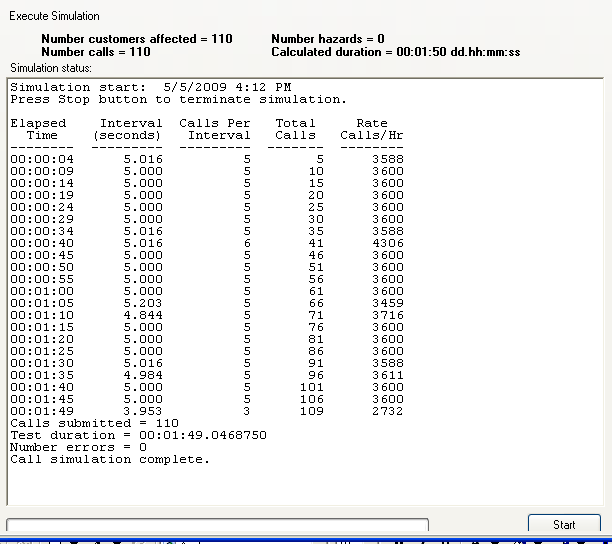
If you wish, you can modify the parameters and execute the simulation again.

