

| ArcFM Desktop Overview > ArcFM > ArcFM Options > General Options |
The General tab is available in the ArcFM and ArcFM Viewer Options. This tab allows you to set the Zoom To buffer size and the Highlight properties. Access the ArcFM and ArcFM Viewer Options (depending on your license) in the ArcMap Customize menu.
Click the titles for the two General Tab images below to show/hide them.
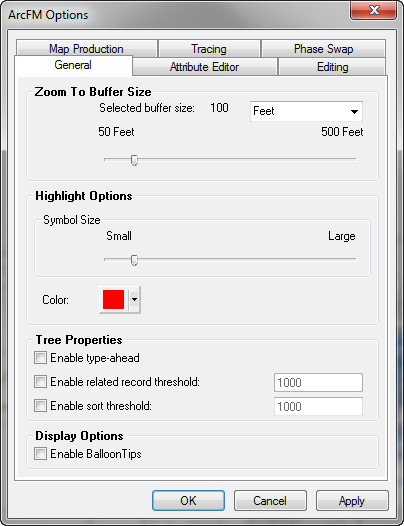
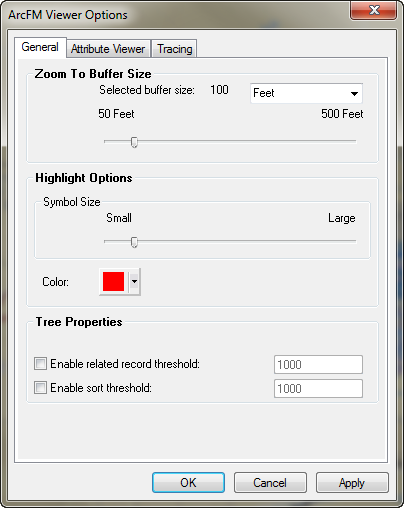
Zoom To Buffer Size: The Zoom To utility changes the map extent to include the user's selected feature(s). A buffer is included in this extent. To change the buffer size, click and drag the pointer along the bar to increase or decrease the buffer around selected features. You may also click on the bar to move the marker in intervals. Each time you click on the bar, the marker moves in 50 unit intervals toward the cursor.
For example, a user may set the Zoom To buffer size to 50 feet. The Zoom To functionality will then manipulate the map extent to include the selected features plus 50 feet around the perimeter of those features. The unit type shown (feet, in the example) is dependent upon the units used in the map document.
You can also adjust the units of the buffer size via the drop-down menu. You may find this option useful if, for example, your map units are decimal degrees.
Highlight Options: You may also change the size and color of the flash for the Highlight utility. When you right-click a feature on the Attribute Editor or Locator tool and select Highlight, the feature will flash three times on the map. This option allows you to change the size and color of the flash. Click and drag the pointer along the bar to increase or decrease the size. The Color button shows the current color of the highlight (red in the examples on this page). Click the button to display the Color window and select desired highlight color.
Tree Properties: These options allow you to change how tree views behave.
Enable type-ahead (ArcFM Only): When this option is enabled, ArcFM allows you to type partial words to locate a match. In the example below, the user may type S to advance to SDCU, add a T to advance to STCU. Each letter typed is appended to the search until the user hits Enter on the keyboard to select the value.
If the option is disabled, you must retype the first letter in the word to advance to the next potential match. In the example above, the user may type S to advance to SDCU, S a second time for STCU, etc. If the user types S to go to SDCU then types T, the search would advance to the value that starts with a T (if one exists).
This option affects only the Attribute Editor. You must exit and re-open ArcMap to enable a change to this option.
Enable related record threshold: When this option is enabled, ArcFM will display no more than the indicated number of related records in the Attribute Editor (or Attribute Viewer in ArcFM Viewer). If an item in the Attribute Editor is expanded and happens to be related to a large number of other records (hundreds or thousands), the Attribute Editor tree may take an extraordinary amount of time to build. When enabled, this setting causes the Attribute Editor to build only the number of related items designated by the option (default = 1000). This number is configurable in the Options dialog.
If the number of related objects exceeds the threshold, an "Exceeded Threshold" node appears in the tree. You can change the Threshold option, then stop editing and start editing again to enable the new threshold.
Enable Sort Threshold: This option allows you to set a threshold for sorting related objects. If the number of related objects in the tree exceeds the value indicated by this option, those objects will not be sorted. If this option is left unselected, then related objects will always be sorted in trees. Sorting a large number of related objects may slow performance.
Display Options (ArcFM Only): Select this checkbox to display BalloonTips when the user hovers the cursor over features and Designer-only options like Compatible Units (CU) on the Features tab, CUs tab, and the Work Function Tool. BalloonTips are also displayed when the user places a template that prompts for CUs.