 |
ArcFM Engine: The Process Framework Administration Tool is not installed with ArcFM Engine applications. You will need a valid ArcFM Desktop license in order to access this tool and configure your Process Framework database. Schneider Electric recommends that you use the Administrator machine to configure your field databases. This machine must include an instance of ArcFM Desktop.
|
If you are installing Process Framework for the first time, you will need to create a field Process Framework database in Access (.mdb). It is strongly recommended that you copy one of the sample field databases provided with the ArcFM Solution sample data (i.e., Field SessionManager.mbd or Field WorkflowManager.mdb). These databases contain the necessary workflow for your Mobile solution. Follow the steps below to use a sample Process Framework database to create your own.
- Install the Process Framework sample data provided along with the ArcFM Solution installers. This is a zip file.
- Determine whether you need to create a Session Manager or Workflow Manager database. If you elect to use Workflow Manager in the field, you MUST have Designer on the Enterprise in order to open designs.
- Basic Redliner: Session Manager or Workflow Manager
- Advanced Redliner: Session Manager or Workflow Manager
- Inspector: Session Manager
- Designer Staker: Workflow Manager
- ArcFM Mobile: Session Manager
- Designer Mobile: Workflow Manager
- If you're creating a Session Manager database, create a copy of Field SessionManager.mdb. If you're creating a Workflow Manager database, create a copy of Field WorkflowManager.mdb. Be sure you select the Field versions of these databases. They contain the correct workflow information. Copy your new Process Framework database into the shared network directory created on the Enterprise in the Set Up Directory Structure step. You may change the name of the database if you wish.
- Login to your Process Framework database using the Process Framework Administration tool (use Process as the User Name; no password is required).
- On the Users tab, delete the sample users and enter user names and select roles for your users. The default roles provided in the sample databases are described on the User Roles page.
- Select the Extensions tab and set the Database ID. The Database ID is a unique value that identifies the enterprise server. This allows multiple servers to use the same network to store mobile sessions and designs. An administrator must assign a unique value to each server. Each client machine must have a field personal geodatabase (e.g., Field SessionManager.mdb, Field WorkflowManager.mdb) with a Database ID that matches the Database ID assigned to the database to which its packets are sent. It is critical that the Database ID value on the field machines match exactly the value on the Enterprise. If they do not match, sessions and designs will not be transferred properly and may be lost.
For example, Utility XYZ has an enterprise server for gas and another for electric. The Gas server has a Database ID of Gas.1234 (assigned using the Process Framework Admin Tool). The Electric server has a Database ID of Electric.1234. All field gas editors must have a value of Gas.1234 assigned in the Database ID field of the field personal geodatabase on their local drive. This value must be Electric.1234 for all field electric editors.
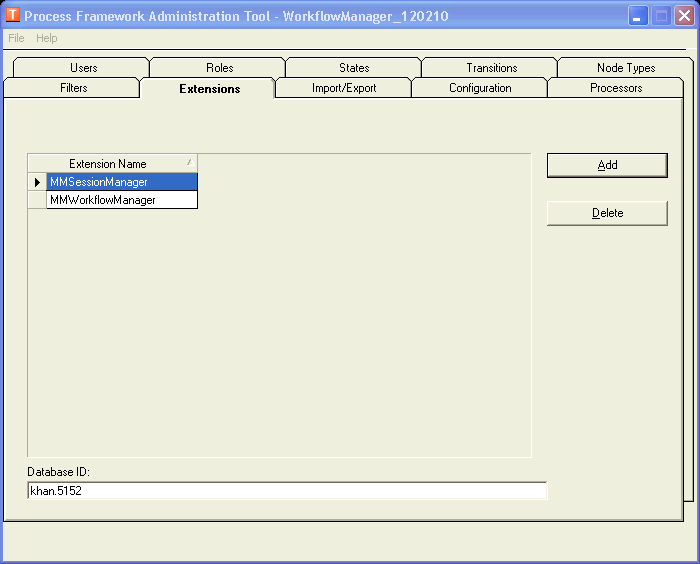
- Select the Configuration tab. This tab requires a few configuration values.
- Px_MobileDatabase: When using ArcFM or Designer in the field, the user logs into a Process Framework database on the field unit. The Process Framework database specifies whether it is meant for field or desktop (enterprise) use. Process Framework Configuration Parameters are used to make this designation. Note that the value is '1' to indicate a field database. Any non-zero number will designate the database for field use. A value of 0 indicates an enterprise database. Because you are configuring this Process Framework database for use in the field, set this value to 1. If the config value doesn't already exist, you may need to add it.
- ProcessFrameworkEnterprise: Enter the path to your ProcessFrameworkServer directory on the Enterprise. This directory was created in the Set Up Directory Structure step.
- ProcessFrameworkField: Enter the path to the ProcessFrameworkField directory created on the field machine in the Set Up Directory Structure step. By default, this directory is used: C:\Documents and Settings\[login user]\Application Data\Miner and Miner\ProcessFrameworkField. Replace [login user] with your user name.
- StakingSheetOpenWith: Designer Staker Only. Optional. This value determines in what format the Staking Sheet report is exported. There are two valid options for this config value: Browser and Excel. Both options use the stylesheet indicated by the StakingSheetStylesheet value.
- StakingSheetStyleSheet: Designer Staker Only. Optional. This value provides a path to the XSL style sheet used when exporting the Staking Sheet report to Excel or a web browser (as HTML).
- BillOfMaterialsOpenWith: Designer Staker Only. Optional. This value determines in what format the Bill of Materials report is exported. There are two valid options for this config value: Browser and Excel. Both options use the stylesheet indicated by the BillOfMaterialsStylesheet value.
- BillOfMaterialsStyleSheet: Designer Staker Only. Optional. This value provides a path to the XSL style sheet used when exporting the Bill of Materials report to Excel or a web browser (as HTML).
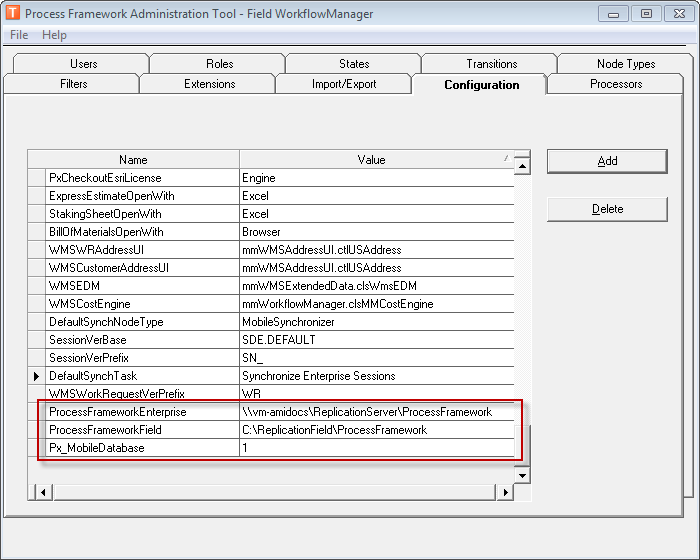
- If you are configuring the field Process Framework database for Staker, select the Transitions tab and delete the Submit As-Built Design transition.
- Close the Process Framework Administration tool and save changes when prompted.
- Place the field Process Framework database on the Administrator or client machine in the location where users will access it. Note this location as you may need to set up Geodatabase Replication to maintain this database.


