If you’re using BITS technology to transmit delta files to the client, this step must be performed. When Geodatabase Replication Web is installed, a directory called ArcFMGDBReplicationService is automatically created. This step requires that you create a virtual directory.
- On the web server, right-click My Computer and select Manage.
- Expand Services and Applications.
- Expand Internet Information Services (IIS) Manager and Web Sites.
- Right-click Default Web Site and select New | Virtual Directory.
- This displays the Virtual Directory Creation Wizard. Click Next.
- Enter a Virtual Directory Alias (e.g., ArcFMGDBReplicationBase). Click Next.
- Enter the Server Base Path and click Next.
- Local Base Path: If the Server Base Path resides on the web server, it will be a local path (e.g., C:\GDBReplication\ServerBase\). Click Next and accept defaults throughout the rest of the wizard.
- Remote Base Path: If the Server Base Path resides remotely, you must log into the remote machine using the domain user’s login information. If you enter a remote path, the next screen will prompt you for login information. Unselect the checkbox and enter the user name and password. The login information provided here MUST be the domain user. Click Next and accept defaults throughout the rest of the wizard.
- Server Base Path: The Server Base Path is the location in which the Replication Server places personal (.mdb) or file (.gdb) database files that have been extracted from the SDE geodatabase. The Web Service accesses the Base Path to evaluate the extracted geodatabase files and create a delta file, which it provides to the client. This directory may reside in a number of places (e.g., replication server, web server, file server).
- Assign the following permissions: Read, Write, Browse. Click Next.
- Click Finish.
Stop. If your web service resides on the same machine as the replication server (local implementation), skip the remaining steps. If your web services resides separate from the replication server (distributed implementation), you will need to enter login information for the domain user.
- In the Computer Management screen, right click the virtual directory you just created and select Properties.
- Select the Virtual Directory tab. In the Application Pool field, choose the currently selected virtual directory.
- Click the Connect As button and provide the login information for the domain user (e.g., mmReplica).
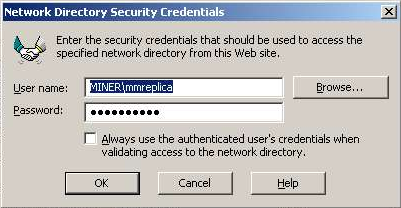
- Click OK to dismiss the Properties window and save changes.
- If the Server Base Path is not accessible by the user from the IIS_WPG or IIS_IUSRS group who is running Replication Web, then the virtual directory will fail. Grant the IIS_WPG or IIS_IUSRS user group permissions on the Server Base Path:
- Right-click the Server Base Path and select Properties.
- Click Edit on the Security tab.
- Click Add in the Permissions window.
- Add the IIS_WPG or IIS_IUSRS user group (e.g., domain\IIS_WPG or domain\IIS_IUSRS).
- Assign the user or group the following permissions: Read & Execute, List Folder Contents, Read. Optional permissions: Write, Modify.
- Click OK three times.

