The Profile View in Overhead Design Analaysis (OHDA) displays the profile of the scenario in two dimensions on the canvas. Underneath the Profile View is the Plan view, which shows a top-down perspective of the scenario with the current span highlighted in green.
You can adjust the size of the Plan view by hovering the cursor over the border between the Profile and Plan views. Click and hold when the cursor changes to a double-sided arrow. Move the mouse up or down to adjust the view's height. You can increase the Plan view size until the views are the same height. You can shrink the Plan view until it's no longer visible. You can still adjust the height of the Plan view when it is not visible.
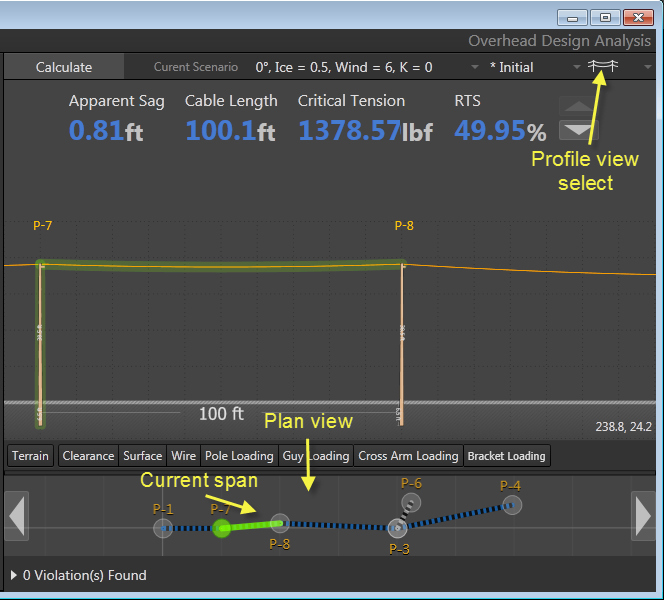
Navigating the canvas in Profile View:
| Pan: | Click and drag the canvas with the left mouse button to pan across the scenario. |
| Home: | Click anywhere on the canvas with the right mouse button to center the canvas on the currently selected span. |
| Zoom: | Scroll the mouse wheel to zoom in and out on the canvas. |
Navigating the Plan view
| Cycle poles: | Click the arrows on either side of the Plan View. A disabled arrow signals the end of a profile. |
| Zoom: | Zoom the Plan View in and out using the mouse wheel. |
| Pan: | Click and hold on the Plan View and drag mouse. |
| Auto pan: | Click the mouse wheel button. Move the mouse in any direction to begin pan. Click the mouse wheel again to exit auto panning. |
