

Version: 10.2.1c and 10.2.1c SP3 |
| Responder Overview > Restore or Complete > Restore Device |
Available in Responder Explorer.
Responder understands a "Restore" status to mean that all customers that were impacted by the incident now have power. This can be a repaired device or a backfeed. Less frequently, Responder defines "Restore" as all devices in the incident are in a restored state. This definition of "Restore" applies only when there are no customers originally impacted by the incident (the initial customer count is 0).
The user may execute the Restore tool to restore an incident device (regardless of confirm status). When the user clicks Restore, a step is executed and added to the Restoration steps (placed after the last executed step). If Restoration Steps haven't been created, clicking Restore will create new Restoration Steps. The Restore step will be executed and added to the Restoration Steps.
 |
You cannot use the Restore right-click tool on a device if the Restoration Steps are already opened in the Switching Order Editor. |
Multi-Customer Load Points: When an incident with a multi-customer load point (e.g., apartment building) is restored, all customers are considered restored. If you should choose to re-open the fault using the Edit tool, any changes made to the load point using the Select Affected Customers tool will be lost. Only customers who called will be marked as out.
 |
Responder Mobile: If a Mobile crew is assigned to an incident, the Restore tool will remain disabled. |
|
After an incident device has been repaired in the field, it must be restored in Responder Explorer. This indicates that the device is functional and should no longer be associated with an incident. Once the incident device has been restored and power has been restored to the customers, the incident should be closed as well.
|
Right-click an incident device on the Incidents tab in Responder Explorer and select Restore.
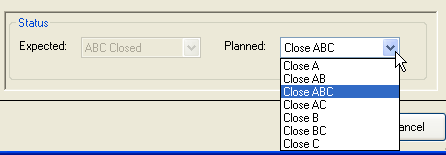
When an incident is restored, Responder automatically creates and executes restoration steps. After restoration, the incident may be completed.
A status of Restored means that the customer count for the incident has been set to zero. If an incident in a de-energized area has an initial customer count of zero (no customers are affected by the incident) and the device is closed, the status will be set to Restored.
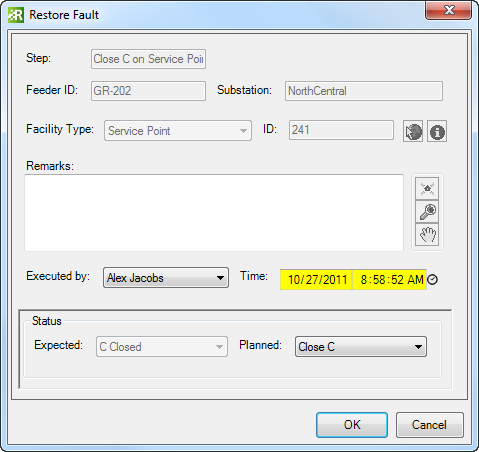
 Click the Set to Now tool to set the field to the current date and time.
Click the Set to Now tool to set the field to the current date and time.