
Using Responder
Create Tag

Version: 10.2.1c and 10.2.1c SP3 |
| Responder Overview > Responder Toolbar in ArcMap > Create Tag |
Available in ArcMap.
|
This tool allows you to place a tag on a device without a switching order or an incident. If a tag is placed on a device that is already part of an incident, the device will be automatically confirmed. Tags may be placed only on features that participate in the geometric network.
|
|||
If a tag with the same name already exists on the selected feature, the user receives a warning. However, tags with identical names may still be created.
The tag may be viewed in Responder Explorer on the Tags tab.
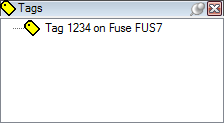
 |
"Do Not Energize" is the only available tag type for conductors. Other operational tags make sense only for operable/point features. |
 |
Adobe Flash Player is necessary to view the video demonstration. You can download the latest version of Adobe Flash Player at http://get2.adobe.com/flashplayer/. |