

Version: 10.2.1c and 10.2.1c SP3 |
| Responder Overview > Restore or Complete > Change Normal State |
This functionality is optional and must be enabled by an Administrator.
If your Administrator has configured users to have the appropriate roles and permissions, then the Change Normal State tool is available for users with a Senior Dispatcher role.
For confirmed incidents that cannot be resolved because the Normal State has changed in the field, use the Change Normal State tool. The Change Normal State tool allows you to close out the incident in the current state, for example, when the "open" switch has moved down the line to the next switch. The geodatabase needs to be updated first with this “new normal,” and then Responder must match the new Expected State:

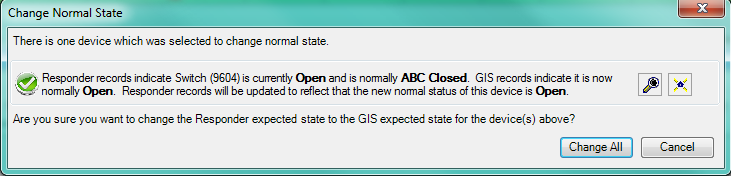
Note: If the Actual State in Responder does not match the Expected State in the Geodatabase, a warning message appears indicating possible data integrity issures. Click Change All if you want to change the Responder Expected State to match the Geodatabase Expected State, or click Change All, Except Warnings to change the Expected State on all features except for the ones that contain warnings.
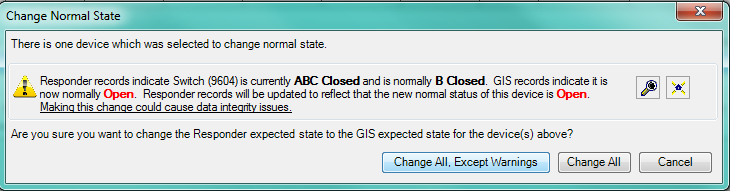
Note: You can right-click a message in these windows and click Copy, then paste the message in a separate text editing program, such as Microsoft Word or NotePad, as needed.