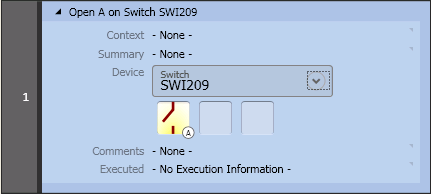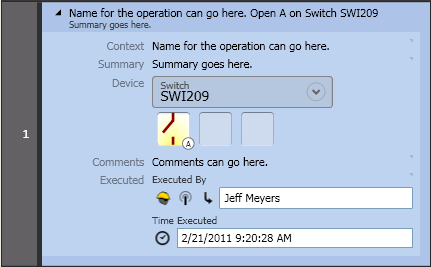Available in Responder Explorer.
Use the Tasks section of the Switching Order Editor to select and add tasks to your switching or restoration order.
- Open a switching or restoration order or template for editing.
- Double-click a task in the Tasks pane to assign it to the switching order. Tasks are added after the selected task or to the end of the list of no existing task is selected. You can also drag and drop an task from the Tasks pane to assign it to the switching order.
 |
If you want to add an task and automatically expand it, hold the SHIFT key down and double-click the task in the Tasks pane. It will be added to the list of tasks and automatically expanded. You can use the SHIFT key in the same way when dragging and dropping tasks from the Tasks pane.
|
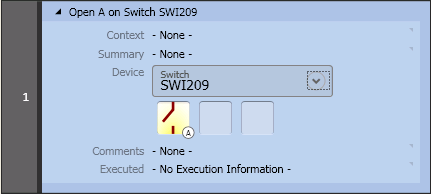
- Click the drop-down arrow in the Device field to display options for assigning a specific device to the task.
-
Assign From Previous**: This tool is enabled only when the previous task has a device assigned. It assigns the same device as the previous task to the current task.
- Select From Map: This option allows you to click the feature in ArcMap to select it. This tool will only snap to point features on tasks that require point features (e.g., Open Device, Close Device). On line tasks it will only snap to lines (e.g., Place Cut, Place Ground, Place Jumper). Similarly, Remove Jumper will only snap to the lines of a jumper. If you select the Device Information task, the Select From Map cursor will snap to both points and lines.
-
Edit**: If you know details about the device (e.g., FacilityID), use the Edit option to enter them and select the device. This option is not available on cuts and grounds because an XY coordinate is required. Use Select From Map when working with cuts and grounds.
- Remove: Remove a device assignment from the selected task.
** Not available for Place Jumper steps.
- If you're adding tasks that are performed on the same feature, you can double-click the task on the Tasks pane to add it to the switching order. With the assigned tasks selected, click the Devices tab and double-click the device to assign it to the selected tasks.
Place Jumper steps: You must double-click the Add Jumper button and add the jumper in ArcMap.
- The device's phases are depicted as opened or closed. Click any one of these icons to change its status.
Place Jumper steps: After creating the jumper, you will need to select the phases to connect from those available on the connected conductors. Click a phase from the top and a matching phase from the bottom. A line between the two phases will confirm the connection.
- You can enter Summary and Comments information.
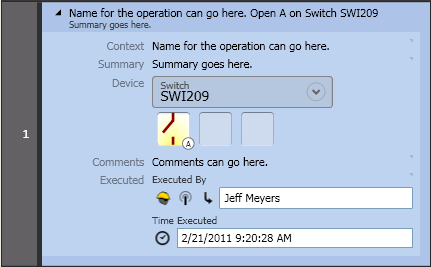
- Click in the Executed field to expand and display additional fields.
- The Executed By and Time Executed fields are used when executing a switching or restoration order. Executing orders is covered on the Execute Switching/Restoration Order page.
Place Jumper steps: Place Jumper steps have a Crew and a Dispatcher field in the Executed section. Only the Crew field entry will appear in reports.
Tasks and operated devices do not appear on the incident in Responder Explorer until after they've been operated.
Reverse Operations
This right-click tool allows you to select one or more tasks, right-click and select Reverse (or Ctrl R on the keyboard). This creates tasks that are the reverse of the selected tasks. For example, if you select a Place Tag task and execute the Reverse tool, it will create a Remove Tag task. This tool is not available for Remove Jumper steps.
Delete
Use the Delete tool to remove (or unassign) tasks from the switching order. Select one or more tasks in the switching order and click Delete or right-click and select Delete. Selected tasks are highlighted in blue.
Copy
Use the Copy tool to create a duplicate copy of the selected tasks.