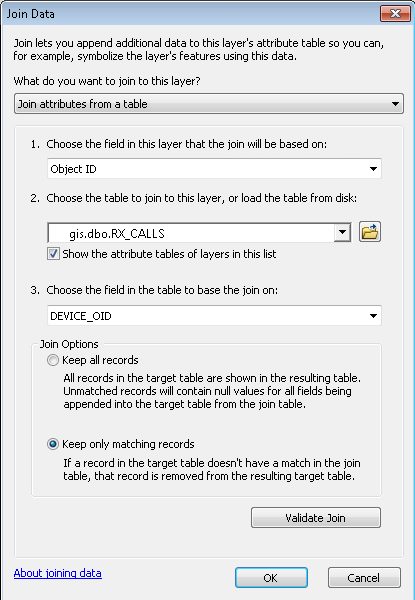Version: 10.2.1c and 10.2.1c SP3 |
| Responder Overview > Implement Responder > Data Preparation > Set Up Responder Map Layers > Create Join Layers |
Only the Calls and Load Points layers are created using join layers. All other Responder layers are created using XY Event Layers or Query Layers. Creating join layers allows you to join geographic features with Responder symbology.
Join layers allow you to join a feature class in the map with a table that contains additional information and display this information in the map. For example, you can symbolize customer calls on the map by linking the Service Point feature class with the RX_CALLS table. The table contains information about calls that are received from customers at service points.
 . Add the feature class that is impacted by the layer you're creating. For example, calls will be displayed on service points. Therefore you will add the ServicePoint layer to the Responder_cached group. The same holds true for load points. A load point denotes a service point that is impacted by an outage. Add the ServicePoint layer when creating the join layer for the load point.
. Add the feature class that is impacted by the layer you're creating. For example, calls will be displayed on service points. Therefore you will add the ServicePoint layer to the Responder_cached group. The same holds true for load points. A load point denotes a service point that is impacted by an outage. Add the ServicePoint layer when creating the join layer for the load point.You can ensure that the join exists, by right-clicking the layer. Select Joins & Relates | Remove Joins. Your newly added join will appear in the Remove list. To remove it, select it from this menu.
Next, you will need to create XY Event layers.