

Version: 10.2.1c and 10.2.1c SP3 |
| ArcFM Desktop > Designer > CU Administration > Manage Filters > Manage Area Filters |
An area filter allows you to determine whether a work request falls within a zone that has particular equipment requirements. For example, if a work request falls within a fire zone, the engineer may want to use steel poles that won't easily go up in flames. This filter takes into account the zone in which the work request falls and presents a list of CUs that are appropriate for that zone.
An area filter looks at any polygon features (or areas) that intersect the work request polygon (in yellow in the image below) associated with the current design and presents any area filters that are relevant. The example in this section assumes an administrator has already created these filters (discussed below).
For example, a work request may intersect a polygon feature that indicates a fire zone. When the Designer clicks the Area button in the CU Filter, the tool presents him only with the fire zone filter. The fire zone filter shows those CUs that are appropriate for that area (as determined by an administrator).
If the work request polygon is lucky enough to intersect both the fire zone and a high wind area (as shown in the image below), then the Designer will see the fire zone and high wind filters. He can check/uncheck these area filters to view different sets of CUs.
The filters presented (e.g., high wind, fire zone) offer a list of compatible units that are appropriate for that particular area type, or all area types if multiple are selected. For example, the fire zone filter may offer only steel and/or cement power poles and no wood power poles since they don't fare well in an inferno.
In the image below, there are no CUs that are appropriate in an area that includes both wind (blue) and fire (red). Probably not a good place to live anyhow. Should the Designer uncheck one of these filters, however, the CUs for the remaining checked filter will be visible.
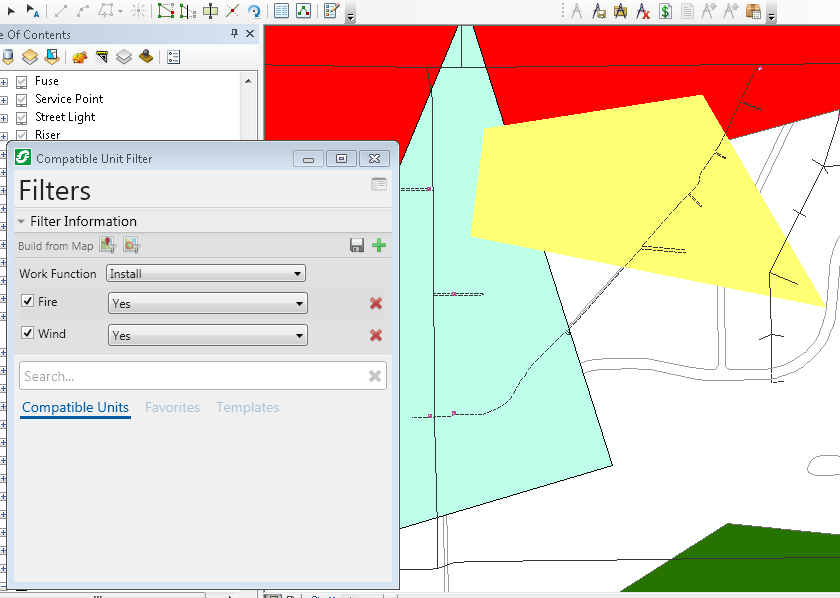
Figure 1, Area filter in Designer (ArcMap). Work request polygon is shown in yellow.
Area filters make use of polygon features that indicate a specific area type (e.g., fire zone, marsh, high wind area, etc.). Each area polygon feature must have a field that uses a domain to indicate its type. For example, I created three polygon features: Fire, Marsh, HighWind. Each class has a field with the Yes/No Indicator field that defaults to Yes.
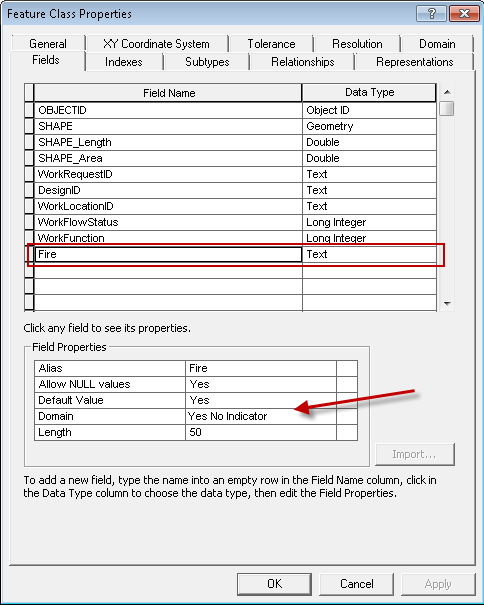
Figure 2, Domain field for area filter
Follow the steps outlined below to create an Area filter.
Figure 3, Create area filter
The next screen displays the name of the filter and the domain it uses in the first column. The second column shows the feature class that must be selected to enable the area filter. It also displays other feature classes that use the same domain. You can add these feature classes to the Assigned Feature Class Attributes field.
Click the red X next to a feature class in the Assigned Feature Class Attributes field to remove it from the filter.
Figure 4, Create area filter
Figure 5, Assign tags