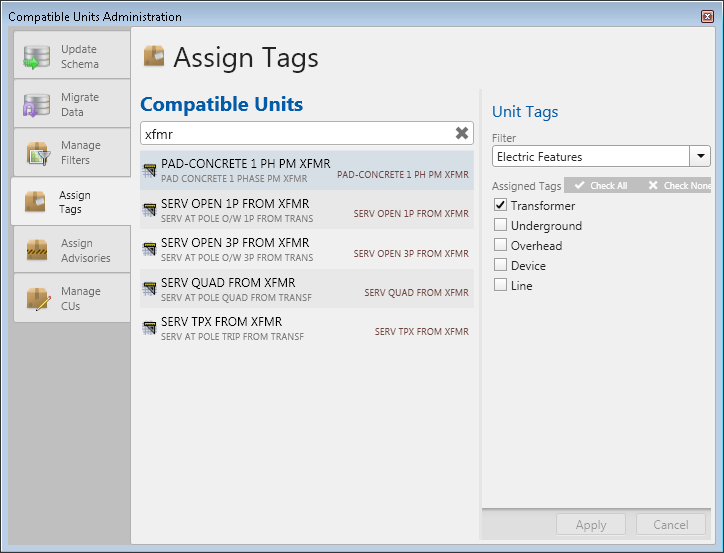In Designer, a tag filter provides a list of tags. The end user can select a tag and do a search for any compatible units that have the tag assigned. Take-off and area filters also use tags to determine which CUs are returned. The Assign Tags tab allows you to assign these tags to compatible units. Details about how tag filters are used in Designer is available on the Manage Tag Filters page.
To assign tags to compatible units, follow the steps outlined below.
- In the CU Administration tool, select the Assign Tags tab.
- The Search field at the top allows you to filter the list of compatible units. Enter one or more characters. The list will be filtered to display only the CUs that contain the string of characters you have entered. The list filters as you type.
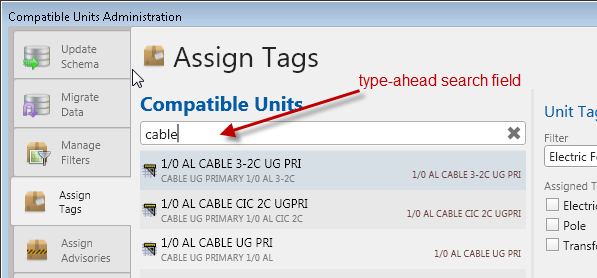
Figure 1, type-ahead search
- Once you've located the CU you wish to tag, select it. You can use the Shift or Ctrl keys to select multiple CUs.
- Use the right-side column to assign or unassign tags. Select a filter from the Filters field.
- Select the checkbox next to a tag to assign it to the selected CU. Unselect a checkbox to unassign it.
 |
The Check All button allows you to quickly assign all tags in a filter to the selected CU. Use Check None to easily unassign all tags in the filter.
|
- After you've finished assigning tags to a CU, click Apply to save the changes. If you select another CU, you will be prompted to save first. The Cancel button will cancel any changes made since the last save. It will not close the CU Administration tool.