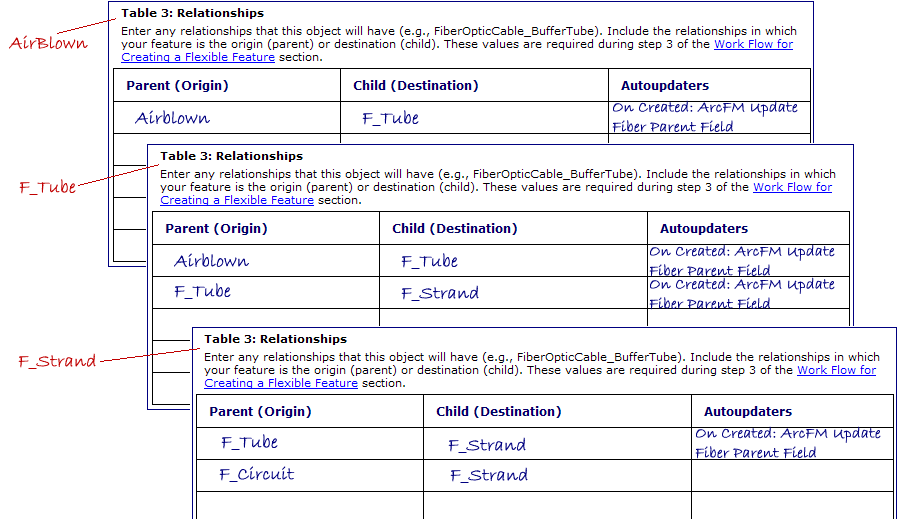| Fiber Manager > Configure Flexible Fiber Features > How Create a Flexible Feature > Create Relationships |
In this step, you'll create the necessary relationships that allow the user to create related objects to the features in the map. Before advancing to this step, you must first create all feature and object classes that participate in relationships. Use table 3 in the worksheet to determine which relationships need to be created.
Relationship autoupdaters are assigned in a later step.
The steps below create a standard Fiber relationship. Your relationship may vary.
So far, we've used the example of Air Blown Fiber. Our sample Air Blown Fiber (Airblown) feature contains a tube (F_Tube) and that tube contains fiber strands (F_Strand). This means that AirBlown has a parent relationship with F_Tube (and object class). F_Tube has a child relationship with Airblown and a parent relationship with F_Strand (also an object class). F_Strand has a child relationship with F_Tube.
So, Table 3 for each object may look similar to the following.