The My Searches section of the Explore pane allows you to create and access saved searches. If you use a particular search frequently, you may want to save it for easy retrieval later.
Create
To create a new search, follow the steps outlined below.
- In the Filters section, define a search. In the example below, the Electric Features tag filter limits the list in the Results pane to all CUs with the Overhead tag assigned. The value in the Search field (Coyote) identifies a single CU in this list.
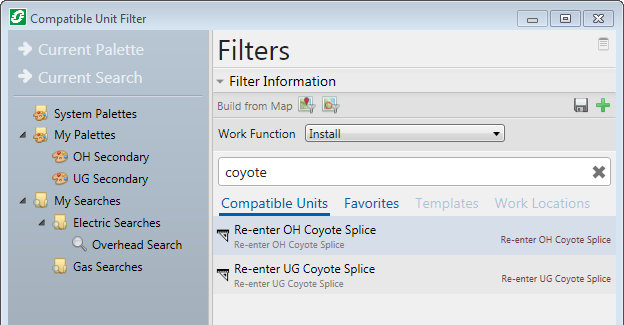
- Once you have a search defined using the filters and the Search field, click the Save button next to the Build from Map tools.
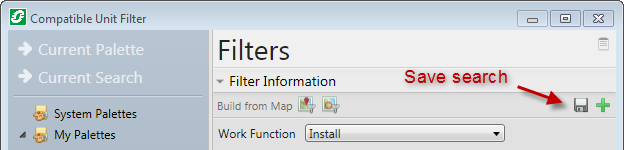
- In the Save window, select a folder (e.g., My Searches or a custom folder). This is the folder in which your search will be saved.
- Enter a name for the search and click Save. The search is saved in the selected folder.
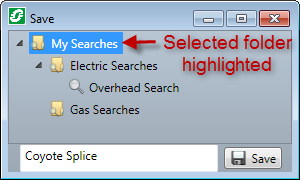
Once created, you can right-click a search and access the following tools:
- Rename Search: Highlights the search name so that you can enter a new name.
- Cut Search: Cuts the selected search from the folder. Right-click a folder and select Paste Search to place it elsewhere.
- Copy Search: Copies the selected search. Right-click a folder and select Paste Search to copy it to an additional location.
- Delete Search: Deletes the selected search. You will be prompted to confirm deletion before it is complete.
View
To retrieve a saved search, simply double-click it in the Explore pane. The filter criteria will populate the Filter area and the results will be visible in the Results pane. Values entered into the Search field are not saved.

