

| ArcFM Desktop Overview > ArcFM > Phase Swap > Perform Phase Swap |
The Phase Swap tool gives users the ability to switch a branch of existing energized feeder from one phase to another. You may swap single- or multi-phase lines, but you may not change the number of phases on a line. How features are selected to participate in the phase swap depends on the Phase Swap Option settings. More information about phase swap tracing is available on the Interpreting Trace Results page.
Phase Swap performs two traces in order to successfully modify the phases. First, it does a trace to identify the tap point. Second, it traces downstream to identify the features to be modified. Both of these traces respect the "Respect Enabled field when tracing" setting in Feeder Manager (see Feeder Manager Settings in the Configuration Guide). If you have this setting selected (turned on) and the Enabled field set to False, then the feature will not be included in either trace used to determine the features to be phase swapped.
 |
Phase Swap does not work in multi-feed and loop situations or when power is flowing in both directions. |
Ensure you have an Edit session started and the map display shows the feeder you want to swap. If you want to view the phase swap features as a selection set, you may want to clear any selected sets before the phase swap trace to ensure accurate results.
 button from the ArcFM Toolbar. If the Phase Swap tool is not available, select the correct geometric network from the Esri Utility Network Analyst toolbar.
button from the ArcFM Toolbar. If the Phase Swap tool is not available, select the correct geometric network from the Esri Utility Network Analyst toolbar.

When the user clicks a point on the conductor, Phase Swap traces upstream based on the Phase Swap option setting. The Phase Swap Options page describes how phase swap performs this trace.
De-energized Edges: If you click a de-energized edge, Phase Swap performs a trace to find the downstream-most conductor that has at least one phase not found on the start edge (comparing the PhaseDesignation fields). If it finds such a conductor, the junction at its downstream end is designated as the tap point for Phase Swap. If no such conductor is found, you will receive a message indicating that no valid tap point could be found.
 button. The results are highlighted on the map and added to the Attribute Editor.
button. The results are highlighted on the map and added to the Attribute Editor. button. The display will zoom in or out to encompass the phase swap trace results.
button. The display will zoom in or out to encompass the phase swap trace results.
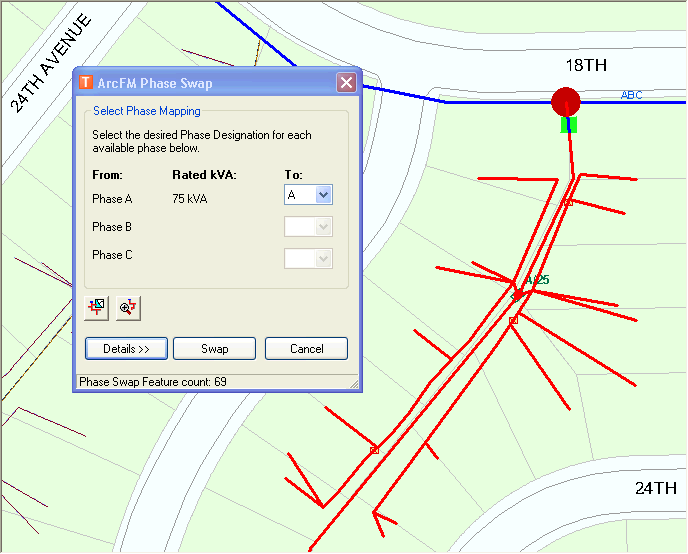
The Tap Feature is the most upstream point feature.