Once you've launched the Create Template Favorite tool from the Features or compatible units (CUs) list, you will need to add point, span, choice, or all three list features. This page walks through adding a point feature to a template favorite.
- Right-click the template favorite name on the tree in the Create Template Favorite window and select Add Point.
- Drag a point feature from the Features list or the CUs list (Designer only) and drop it onto the point you created. You may also copy and paste point features to the template favorite.
- Select the Point and enter a description.
- Indicate at which sketch points the feature will appear. Select Single to indicate one specific sketch point at which the feature will be placed. Select Range to have the feature placed at a series of sketch points. Enter To and From points to indicate at which points the features will be placed. In the example below, wood poles will be placed at all sketch points (1...n).
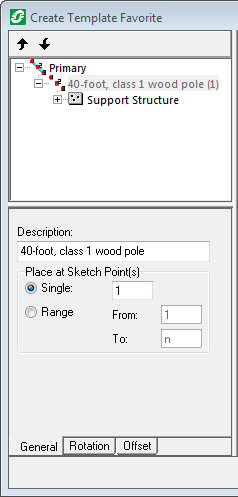
Template Favorite Tool in ArcFM
|
|
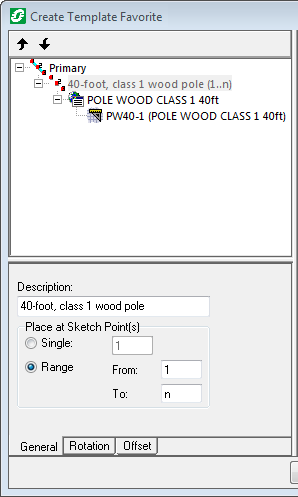
Template Favorite Tool in Designer
|
- Select the Rotation tab.
- Check the Rotation box if the feature needs to be rotated. In the Rotation field, indicate the rotation angle. Select a line or bisector from which the rotation will be based. The rotation angle is always calculated using Arithmetic rotation style. If the Symbol Rotation property of the point layer is set to Geographic, the Template Favorite Tool uses Arithmetic to calculate the angle, then converts it to Geographic.
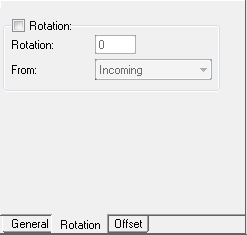
- Select the Offset tab. Check the Offset box to indicate a point that should be offset.
- In the Along field, select a line or bisector from which the point feature will be offset at a perpendicular angle. The values in this field are described on the Bisectors page.
- In the Offset field, indicate in map units how far the point feature will be offset.
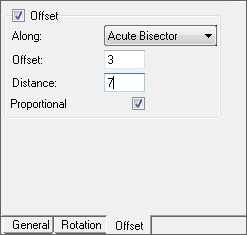
- In the Distance field, enter in map units how far from the sketch point the point feature will be placed.
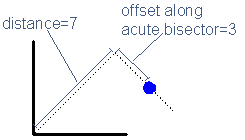
- Select the Proportional check box if the point feature should be placed proportionally to the angle.
- If you're using Designer, skip to the next step. If you're using ArcFM, select the feature and edit attributes on the right side of the Create Template Favorite window. The field names for edited attributes appear in blue. If a field does not accept a Null value and no value is assigned, it is highlighted in yellow.
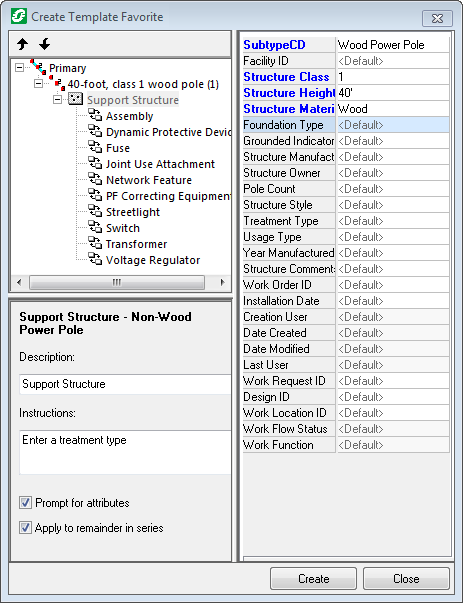
Template Favorite features in ArcFM
-
Designer only. If you're using ArcFM, skip to the next step. If you're using Designer, select the feature at the GIS unit (GU) level and edit attributes on the right side of the Create Template Favorite window. If you have created the template using CUs, there will be two layers to each feature. The parent level of the CU allows you to edit feature attributes. The child level of the CU allows you to view Work Management System (WMS) information. The field names for edited attributes appear in blue.
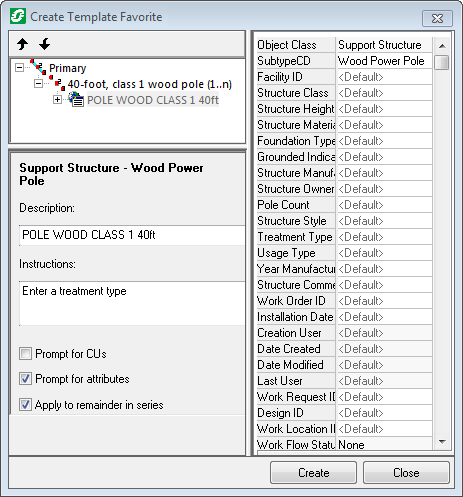
Template Favorite CUs in Designer
- The checkboxes at the bottom affect what happens when the user places the template favorite. You may enable any combination of these options.
Prompt for CUs Designer only.
If this option is checked and the template favorite is placed with a design open, the user will be prompted with a dialog box that allows him to change the CU while placing the template favorite. If no design is open when the template favorite is placed, the default CU will be used.
When a design is open, the user may select a CU. The GU filters the search. For example, if the GU is a three-phase transformer, the user can only select from three-phase transformer CUs. You may right-click the CU under the GU and select remove to force the user to select a CU. If you leave the CU under the GU it will be used as the default CU if the user doesn't select one.
This dialog also allows the user to add Non-GIS CUs or elect to apply the chosen CU to the rest of the features in the series. Prompt for CUs allows the user to select any CU in the feature class.
Prompt for attributes
If this option is checked, users will be prompted with a dialog box that allows them to modify attribute values.
 |
You may want to display these fields at the top of the attribute grid. Use the ArcFM Properties Manager in ArcCatalog to modify the order in which attributes are displayed. This will affect the order on the Attribute Editor as well. |
Apply to remainder in series
If this option is checked, the feature and attribute settings will be applied to all other features in the series. For example, if the user is placing a series of poles and the administrator selected this checkbox and the Prompt for attributes checkbox, the attributes selected by the user for the first pole will be applied to all other poles in the series. Apply to remainder applies to like features, CUs, or related objects within a single series only.
- Use the Instructions field to enter a description of what the user should do (select a specific type of CU, enter attribute values, etc.). The text in the Instructions field will be displayed to the user while placing the template favorite.
- Designer only. You may select the feature at the CU level and view (but not edit) general information about it. This is CU-defining information and may not be edited.
- If you have multiple point, span and choice list features in your template favorite, use the up and down arrows
 to change the order of the point and span features. Features will be placed in the order in which they appear in the template favorite.
to change the order of the point and span features. Features will be placed in the order in which they appear in the template favorite.
- Continue to add points and spans as needed.
- Click Apply to accept edits, then Close to dismiss the Create Template Favorite dialog.
- Click Create to save the template favorite and dismiss the Create Template Favorite dialog. If you click Create multiple times, multiple template favorites will be created.
- Click Close to dismiss the Create Template Favorite window without saving the template favorite.


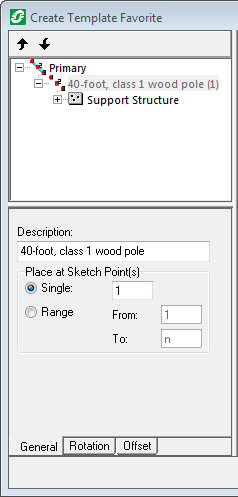
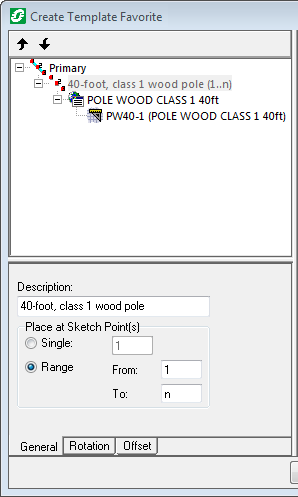
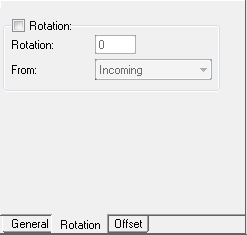
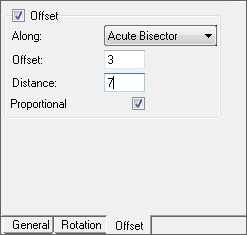
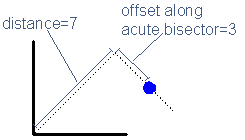
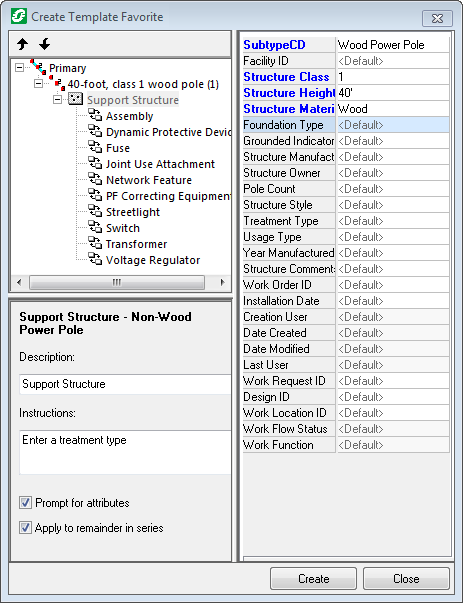
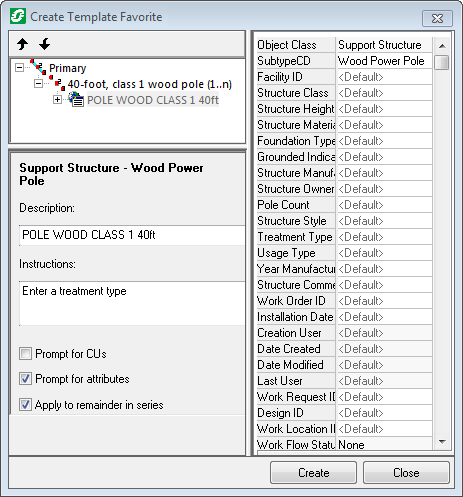

 to change the order of the point and span features. Features will be placed in the order in which they appear in the template favorite.
to change the order of the point and span features. Features will be placed in the order in which they appear in the template favorite.