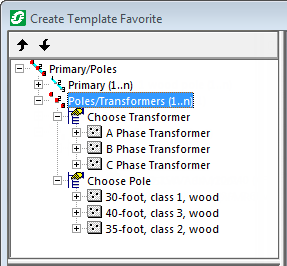A choice list allows you to provide a list of features or compatible units (CU) from which the user may select while placing the template favorite.
- Right-click the template favorite node and select Add Point or Add Span, depending on the type of feature or CU the user will select.
- Enter a description for the newly-created point or span.
- Indicate at which sketch points the feature will appear. In the example below, ArcFM will place the selected transformer at the next to last sketch point (n-1). The Rotation and Offset tabs are discussed on the Add Point and Add Span pages.
- Right-click the node you just created and select Add Choice List.
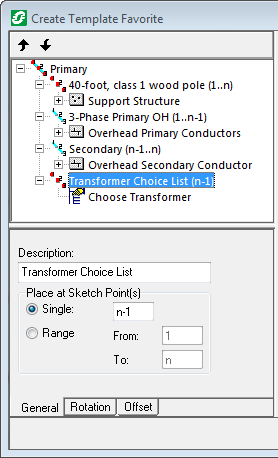
Template Favorite Tool in ArcFM
|
|
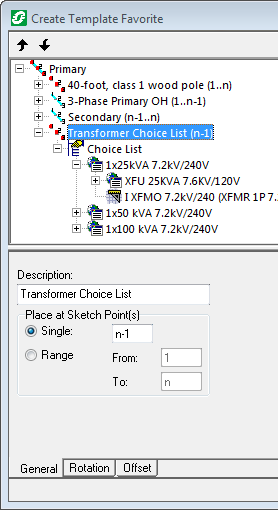
Template Favorite Tool in Designer
|
- Drag features from the Features list or CUs list and drop them on the choice list node. These features will appear in a list from which the user will select one for placement.
 |
It is possible to add both point and linear features to a choice list. However, if you put a linear feature under a point node (or vice versa), the feature will not be placed on the map. |
- Select the choice list node.
- Enter a description for the choice list.
- Use the Instructions field to enter a description of what the user should do (select a specific type of CU, enter attribute values, etc.). The text in the Instructions field will be displayed to the user while placing the template favorite.
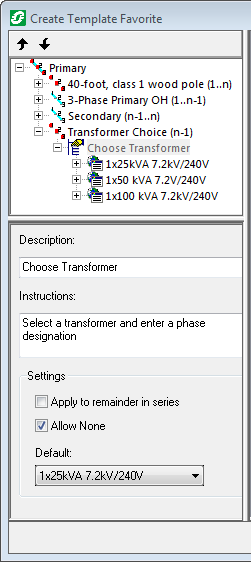
- The settings affect what happens when the user places the template favorite. You may enable any combination of these options.
- Apply to remainder in series: If this option is checked, the CU and attribute settings will be applied to all other features in the series. Apply to remainder applies to like features, CUs or related objects within a single series only.
- Allow None: Adds "None" to the list of options the user selects from. The user may elect to place no feature or CU. Disable this checkbox to force the user to select a CU.
- Default: If the user doesn't select a CU from this choice list, the CU selected in the Default field will be used. This may occur if the user clicks Finish prematurely. If no default CU is selected, the user will be prompted to choose one before the template favorite placement is completed.
- In the next couple steps, you will edit the attributes for the features or CUs in the list. Perform these steps for each feature in the list. You may edit the feature Description as well. In the example below, the same transformer feature was added multiple times and the Descriptions reflect the modified attributes on each feature in the choice list.
- If you're using Designer, skip to the next step. If you're using ArcFM, select the feature and edit attributes on the right side of the Create Template Favorite window. The field names for edited attributes appear in blue. If a field does not accept a null value and no value is assigned, it is highlighted in yellow.
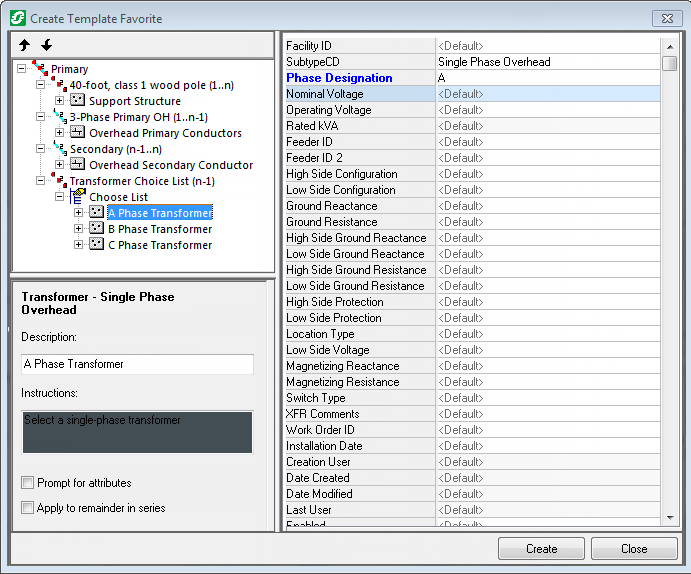
-
Designer only. If you're using ArcFM skip to the next step. If you're using Designer, select the feature at the GIS unit (GU) level and edit attributes on the right side of the Create Template Favorite window. If you have created the template favorite using CUs, there will be two layers to each feature. The parent level of the CU allows you to edit feature attributes. The child level of the CU allows you to view Work Management System (WMS) information. The field names for edited attributes appear in blue.
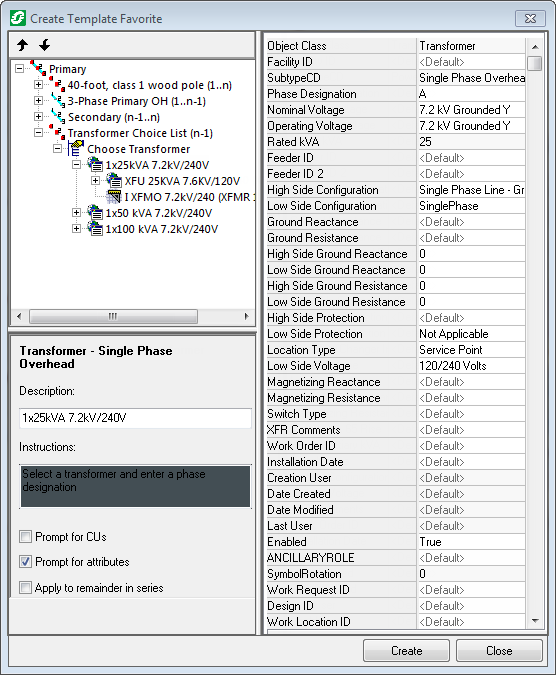
- The Instructions field displays a description of what the user should do. This read-only description may be modified when the choice list is selected.
- The checkboxes at the bottom affect what happens when the user places the template favorite. You may enable any combination of these options.
-
Prompt for CUs: Designer only. If this option is checked and the template favorite is placed with a design open, users will be prompted with a dialog box that allows them to change the CU while placing the template favorite. If no design is open when the template favorite is placed, the default CU will be used.
When a design is open, the user may select a CU. The GU filters the search. For example, if the GU is a three-phase transformer, the user can only select from three-phase transformer CUs. You may right-click the CU under the GU and select remove to force the user to select a CU. If you leave the CU under the GU it will be used as the default CU if the user doesn't select one.
This dialog also allows the user to add Non-GIS CUs or elect to apply the chosen CU to the rest of the features in the series. Prompt for CUs allows the user to select any CU in the feature class.
-
Prompt for attributes: If this option is checked, users will be prompted with a dialog box that allows them to modify attribute values.
 |
You may want to display these fields at the top of the attribute grid. Use the ArcFM Properties Manager in ArcCatalog to modify the order in which attributes are displayed. This will affect the order on the Attribute Editor as well. |
- Apply to remainder in series: If this option is checked, the feature and attribute settings will be applied to all other features in the series. In the example above, the user is placing three lines of secondary. If the administrator selected this checkbox and the Prompt for attributes checkbox, the attributes selected by the user for the first secondary conductor will be applied to all other conductors in the series. Apply to remainder applies to like features, CUs, or related objects within a single series only.
- If you have multiple point, span, and choice list features in your template favorite, use the up and down arrows
 to change the order of the point and span features. Features will be placed in the order they appear in the template favorite.
to change the order of the point and span features. Features will be placed in the order they appear in the template favorite.
- Continue to add points, spans, and choice lists as needed.
- Click Apply to accept edits, then Close to dismiss the Create Template Favorite dialog.
- Click Create to save the template favorite and dismiss the Create Template Favorite dialog. If you click Create multiple times, multiple template favorites will be created.
- Click Close to dismiss the Create Template Favorite window without saving the template favorite.
Multiple Choice Lists
There are two ways to include multiple choice lists under a single point or span node.
Individual Choice Lists:
You may include two or more choice lists under a single node. In the example below, the template favorite places poles along a section of primary overhead conductor. During placement, the user is asked to select a pole as well as a transformer. If the user selects a pole at the first (or any) sketch point and enables the "Apply to Remainder" checkbox, the Template Favorite tool will prompt only for a transformer at each subsequent sketch point. The None option allows the user to place transformers at only select points.
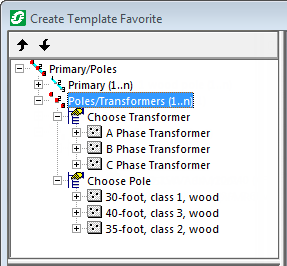
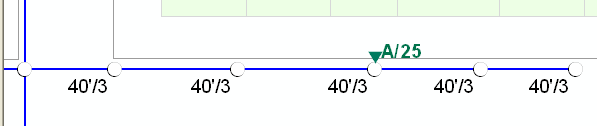
The user enabled Apply to Remainder to place the same pole feature at each sketch point and then was prompted only to choose transformer features. When prompted to choose a transformer, the user selected the None option at all locations except one.
Choice List Within a Choice List:
If you are using Designer, you may place a choice list on a feature that is part of a separate choice list. This works only if the user is placing the template favorite with a design open. In the example below, the user is asked to select a pole while placing the template favorite. If the the Class 1, 45-foot pole is chosen, the user will then be prompted to select a pole accessory.
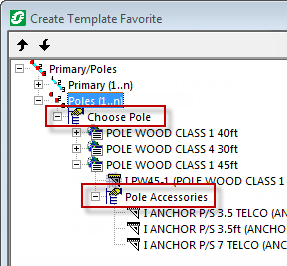
The "Pole Accessories" choice list is contained
within the "Choose Pole" choice list.


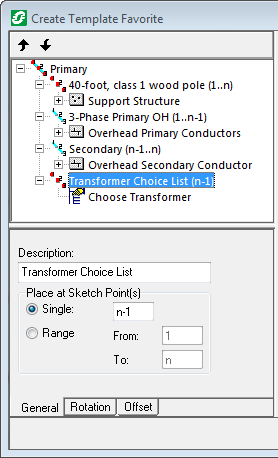
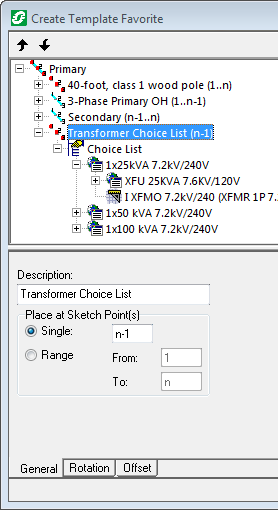


 to change the order of the point and span features. Features will be placed in the order they appear in the template favorite.
to change the order of the point and span features. Features will be placed in the order they appear in the template favorite.