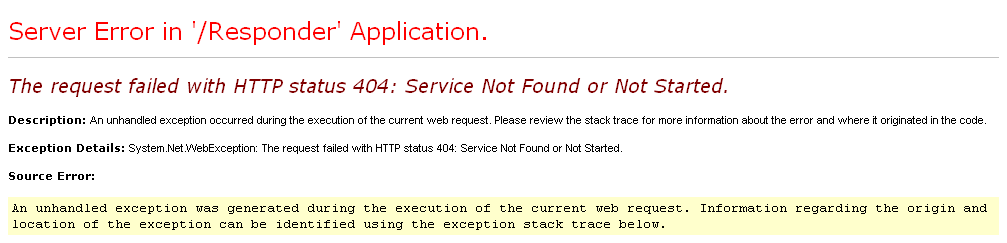| Smart Grid Applications Overview > Responder Overview > Optional Configurations > Web Server > Maps > Set Up Map Documents |
Version: 10.1 |
If you have ArcFM Server installed and want to view the maps available in the Map Viewer section, you will need to set up a connection to your ArcGIS/ArcFM Map service. This configuration also enables the Map ![]() icon on the Customer Call screen.
icon on the Customer Call screen.
|
Copy Code
|
|
|---|---|
<Configuration> <!--configuration section that handles layers--> <!-- Valid layer types are: ArcGISDynamicMapServiceLayer ArcGISTiledMapServiceLayer ArcGISImageServiceLayer FeatureLayer --> <Layers Extent="2643073,251916,2644720,253183"> <!--Mapservices that display in the map control--> <Layer MapServiceName="Electric" Url="http://WebServerName/ArcGIS/rest/services/MapServiceName/MapServer" Visible="True" Type="ArcGISDynamicMapServiceLayer" /> </Layers> |
|
 |
As many Map Services as desired can be added in this configuration section, for example, for your landbase and electric layers. An example is the following:
<Layer MapServiceName="LandBase" Url="http://WebServerName/ArcGIS/rest/services/MapServiceName/MapServer" Visible="True" Type="ArcGISDynamicMapServiceLayer" /> The comments in the XML note the different types that are supported. The Layer MapServiceName (such as LandBase or Electric) appear as layer names within the map control. They can be labled with any value and are not referenced elsewhere. |
If you attempt to open the Map viewer using the Map icon on the Customer Call page and receive an error similar to the one below, ensure your ArcFM Server instance is running.