The Two Point Trace tool traces all available routes between two points in the fiber network using trace criteria that you define (e.g., fiber count, owner, type). Use this trace to determine the availability of fibers in your network. For example, you could use the Two Point Trace to determine how many underground fiber optic cables with twelve or more fibers are available between two points in your network.
 |
If this trace discovers paths that fork into two or more paths at the same junction and those paths merge at another junction, only one path will be returned. If the paths split at the start point (and merge at the same point later) all possible paths are returned. This issue may be resolved by Esri in a future release. |
- Click the Fiber Two Point Trace Parameters button
 on the Fiber Manager Toolbar. The Trace Parameter Form appears. Change trace criteria using the signs and values in the drop-down menus.
on the Fiber Manager Toolbar. The Trace Parameter Form appears. Change trace criteria using the signs and values in the drop-down menus.
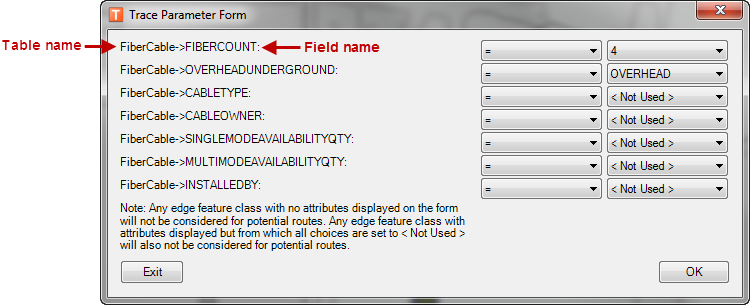
- Click the Two Point Trace button
 on the Fiber Manager Toolbar.
on the Fiber Manager Toolbar. - The cursor changes to a flag
 . Use the flag to specify the start and end points of the trace. Valid start and end points include patch locations and splice locations.
. Use the flag to specify the start and end points of the trace. Valid start and end points include patch locations and splice locations.

If you must navigate the map display after selecting the start point of the trace, use one of the following methods:
- Press and hold the middle mouse button to pan.
- Use your mouse's scroll wheel to zoom.
- Use the Previous Extent
 and Next Extent
and Next Extent  arrows on the Tools toolbar.
arrows on the Tools toolbar.
- This message displays if no paths meet your trace criteria:
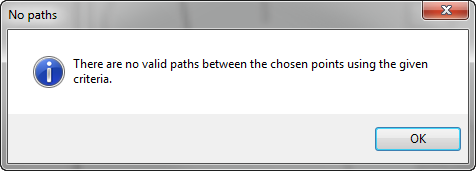
- Change your trace criteria on the Trace Parameter Form and reselect the start and end points. You may need to broaden the criteria in order to find a valid trace path.
- Once a search with valid criteria is executed, the shortest path found between the two points satisfying the trace criteria is highlighted in the map window. The Highlight Path menu lists all paths found between the two points that met the trace criteria. Select any path in the Highlight Path menu to display it in the map. Click the Add to selection button to add the path to the selected set. Click the Remove from selection button to remove a path from the selected set. Click the Clear selection button to unselect the entire set. Click the Zoom to selection button to adjust the size of the map to include the whole trace path.
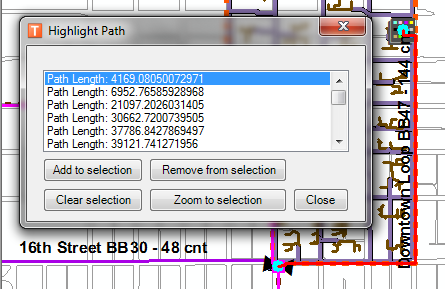 <
<
- Any edge feature class with no attributes displayed on the Trace Parameter Form will not be considered for potential routes by the trace.
- Any edge feature class with attributes displayed but all attribute choices set to < Not Used > will also not be considered for potential routes.
