Upgrade allows you to add non-GIS or non-symbolized CUs to an existing feature. First perform the steps shown on the Work Function Tool Overview page.
A non-symbolized CU has no shape on the map, but is associated with an object class. e.g., transformer unit, conductor unit. A non-GIS CU is not associated with a feature or object class. e.g., pole accessories such as anchor arm, cluster mount, etc.
- In the Feature(s) window, select the CU(s) to be upgraded. You may assign non-GIS and non-symbolized CUs to multiple CUs of the same feature class. Highlight multiple CUs in the Feature(s) window to add a non-GIS or non-symbolized CU to each one. Use the Browse button to search for CUs and the Delete button to remove them.
 The Delete button clears the contents of the field.
The Delete button clears the contents of the field. Like Find Next, the Browse button performs a search. Click this button for a window to search for a CU. This screen also allows you to choose a different work function if another is available.
Like Find Next, the Browse button performs a search. Click this button for a window to search for a CU. This screen also allows you to choose a different work function if another is available.
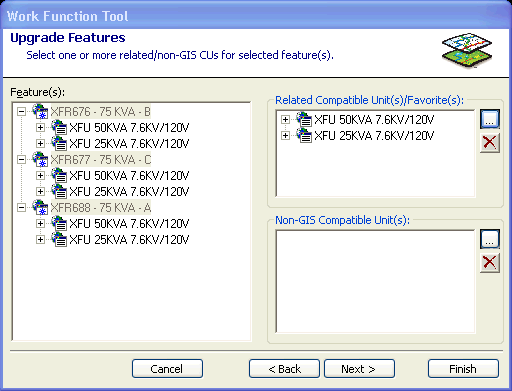
- You may add Related Objects to the CUs. Right-click a CU (or multiple CUs in the same feature class) and select Add Related. The available objects for that CU are shown in the menu.
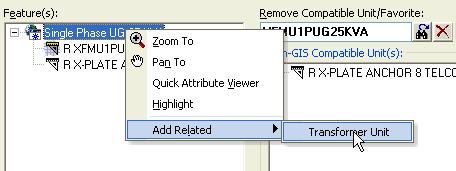
- If you have multiple features selected, you may right-click and access the Mass Attribute Update tool.
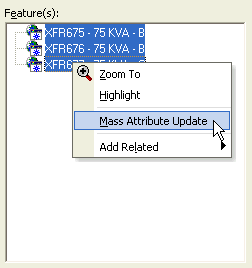
- Click Next to modify feature attributes and site condition metadata.
- Select a CU(s) to modify its attributes or site condition data. Users can only edit multiple CUs with the same metadata editor. Metadata editors are assigned with the Object Info tab of the ArcFM Properties Manager in ArcCatalog.
- Click Apply to save changes.
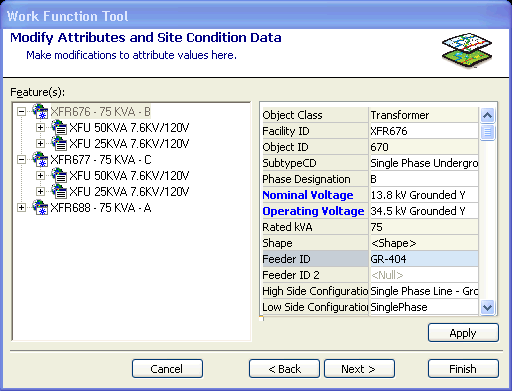
- Click Next for the final screen.
- Click Finish to add the CU(s) to the Design tab.
NOTE: Right-click a CU in the Feature(s) window to access utility tools.


 The Delete button clears the contents of the field.
The Delete button clears the contents of the field. Like Find Next, the Browse button performs a search. Click this button for a window to search for a CU. This screen also allows you to choose a different work function if another is available.
Like Find Next, the Browse button performs a search. Click this button for a window to search for a CU. This screen also allows you to choose a different work function if another is available.