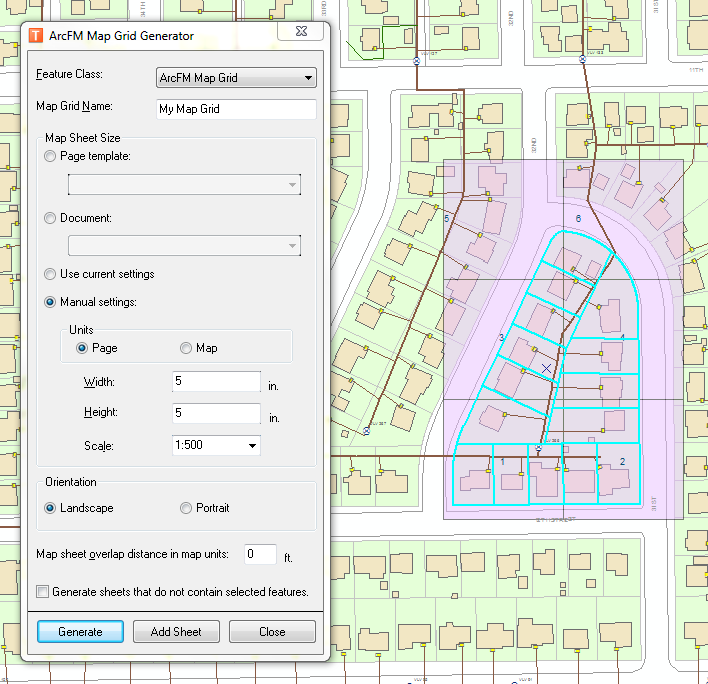Map Grid Generator allows you to generate customized map grids for use with Map Production. You may determine the area covered by the map grid as well as the size, orientation, and scale of the map sheets that compose the grid.
- Ensure you have clicked Start Editing on the Editor toolbar. The Map Grid Generator button will not be activated unless you have selected Start Editing from the Editor toolbar.
- Click the Map Grid Generator
 button on the ArcFM toolbar. This will display the ArcFM Map Grid Generator window.
button on the ArcFM toolbar. This will display the ArcFM Map Grid Generator window.
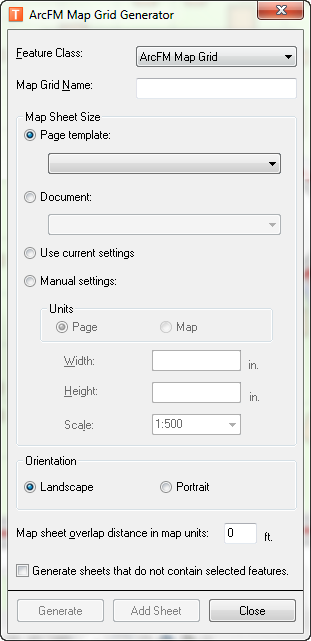
- Select a set of features to be covered by your map grid. This step is required as it designates the portion of the map that requires map grids.
- Map Grid Generator creates a map grid feature class. Use the Feature Class dropdown menu located on the Map Grid Generator to select the specific feature class.
- Enter a name for your map grid in the Map Grid Name field.
- Determine the Map Sheet Size options as described by the following:
- Page Template: Sets your map sheet size to match the settings in the selected page template. To view the settings, open the page template, right-click the data frame in the Layout view, and select Properties. Size properties are displayed on the Size and Position tab. Map Grid Generator will use the page template's fixed scale. If there isn't a fixed scale, it will use your current scale.
- Document: Sets your map sheet size to match the settings in the selected Document. To view the settings, open the document, right-click the active data frame in the Layout view, and select Properties. Size properties are displayed on the Size and Position tab. Map Grid Generator will use the document's fixed scale. If the document does not have a fixed scale, Map Grid Generator will use your current scale.
- Use Current Settings: Sets the map sheet size to the current page setup settings. To view your current settings, right-click the data frame in the Layout view and select Properties. Size properties are displayed on the Size and Position tab.
- Manual Settings: Allows you to determine the settings manually. Choose page units or map units. Indicate a height, width, and scale.
- Select a Page Orientation. This setting reflects the orientation of your current setting, page template, document, or manual setting. You can change it to override the orientation of the selection in the Map Sheet Size field. For example, if you select a document with a landscape orientation, but choose portrait in the Orientation field, the map sheet will display as portrait.
- Indicate a map sheet overlap distance in map units. This determines how much map sheets will overlap. Enter 0 to eliminate any overlap. If you use a fill color in your map grids, some of the lines may be hidden when using overlap. To ensure the overlap is visible, do not use a map grid fill color.
- To include blank map sheets, select the "Generate sheets that do not contain selected features" checkbox. This will generate map grids to cover the entire selected area, including any areas that have no features.
- Click Generate to create the map grid. The Generate button will be enabled only if you have filled out the form completely and have features selected on the map.
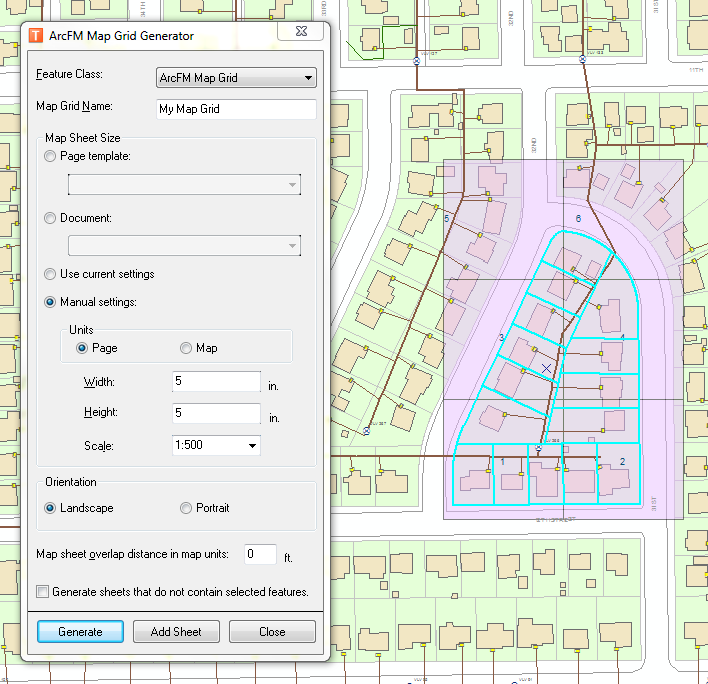
Figure 1. Example of map grid generated for selected features. The "Manual settings" option was used to determine map sheet size.
- If you are generating a map grid with the same name as another grid, you will be given the option to replace the existing map grid or append the new one to the map.


 button on the ArcFM toolbar. This will display the ArcFM Map Grid Generator window.
button on the ArcFM toolbar. This will display the ArcFM Map Grid Generator window.