If a replication fails because of inconsistent replicas, there are two options for correction. Option 1 relies on the existence of the initial extract version in the SDE geodatabase. If this version has been deleted, you must use Option 2.
You may wish to select an option based on the amount of time it takes to complete. The amount of time to complete Option 1 depends on the number of edits that have occurred in the SDE geodatabase since the initial extract version was created. More edits means longer replication time. If a vast amount of edits have been made, it may be quicker to just create a new initial extract version and extract a new client geodatabase (Option 2). The client geodatabase may be personal (.mdb) or file (.gdb).
Synchronize with the Initial Extract Version
Also referred to as "bootstrapping," this method uses the initial extract version in the SDE geodatabase to create a replica that contains all changes made to the geodatabase since the initial extract version was made.
Multiple Replicas: Reinitialization can take a large amount of time, so reinitialize only the replica(s) that failed.
- If you have multiple replicas, you will need to disable all replicas that do NOT need to be reinitialized. If you have only one replica (total), skip to step 4. Use the ArcFM Geodatabase Replication Administrator on the replication server to open ReplicationConsole.exe.config. You may save this file to another location as a backup if you wish. (It can be used later to quickly enable all replicas.)
- Select a replica that does NOT need to be reinitialized and set its Enabled field to False. Repeat this for all replicas that do NOT need replication.
- Save the configuration file. Select File | Save Configuration File from the main menu. You must save the configuration file in its current location (ArcFM Solution\Bin).
- On the Replication Server, stop Geodatabase Replication.
- In the SDE geodatabase delete the "Replica" version of your initial extract version for the replica being reinitialized. For example, if your initial extract version is named InitialExtract, then you will need to delete a version called InitialExtract_Replica.
- In the SDE geodatabase delete the "Replica_Temp" version of your initial extract version. For example, InitialExtract_Replica_Temp.
 |
The name of your initial extract version is set in the ReplicationConsole.exe.config file. Look at the Initial Extract Version field value in the ArcFM Geodatabase Replication Administrator.
|
- Browse to the Base Path and select the directory for the database on which the replication failed.
- Delete all directories in this folder. For example, if the Electric replication failed. Browse to ServerBase\Electric and delete all "Extract" folders in this directory (all folders highlighted in red in Figure 1). If a FullDatabases directory resides here, delete it as well.
 |
During this step, client machines will experience errors if they are attempting communicate with the Replication server for updates. This is expected behavior and will occur until this synchronization is complete.
|
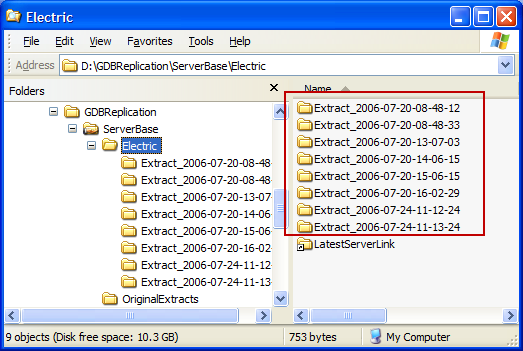
Figure 1, Base Path Directory
- Start Geodatabase Replication. Because all "Extract" subdirectories were deleted (in step 8), Geodatabase Replication is forced to use the geodatabase in the InitialExtracts directory. This means that all changes made to the SDE geodatabase since the creation of the database in this directory will be included in the replication. If this means a large number of changes, the replication will take longer.
- Once the replication in step 9 is complete, clients will need to get full database updates. Client machines will attempt and fail to get updates a set number of times. This number is determined by the Number of Retries for Full Download field in the Client Configuration File. After these tries, it will download the full database. Schneider Electric recommends that customers obtain the fastest available connection to download the full database.
- If you have only a single replica, the reinitialization is complete and you can skip the remaining steps. If you have multiple replicas, you must enable the replicas that were disabled in step 2. On the Replication Server, stop Geodatabase Replication.
- If you saved a backup of the ReplicationConsole.exe.config file in step 1, you can replace the copy in the Bin directory with your backup. Otherwise, open ReplicationConsole.exe.config on the server using the ArcFM Geodatabase Replication Administrator. Select all disabled replicas and set their Enabled fields to True.
- Save changes to the configuration file and start Geodatabase Replication.
Create Extract Version and Client Geodatabase
This method requires that you create a new initial extract version in the SDE geodatabase. This information is also discussed on the Before You Begin page in this section. If you have multiple replication geodatabases (e.g., electric, gas, water), perform these steps ONLY for the client geodatabase (and extract version) on which the replication failed.
Refer to the Create Initial Extract Version and Initial Extract Geodatabase section of the Mobile help topic titled Create Backdrop Geodatabase (Initial Extract Geodatabase) to complete the following steps:
- Open the SDE geodatabase (from which updates will be made) and create an initial extract version. Its parent must be the sync version (e.g., SDE.default, MMBulletinBoard). The owner should be a specific replication owner, and the version must be private to that owner. Do NOT reconcile and post this version. Remember to create an initial extract version for EACH replica.
- Create an initial extract geodatabase from the SDE geodatabase. When performing the extract, use the initial extract version created in the previous step. Each geodatabase must connect to only one SDE geodatabase. ESRI recommends a size limit of 500mb for geodatabases. Once the database has been created, place this database in the Base Path directory in a folder designated to hold the initial extracts (e.g., InitialExtracts). It will replace the geodatabase extracted when Geodatabase Replication was initially set up.



