

| ArcFM Desktop > Designer > CU Administration > Manage CUs |
The Manage CUs tab allows you to view, create, edit, or delete compatible units. Designer now uses CU referencing to better manage compatible units. CU referencing does not require any configuration.
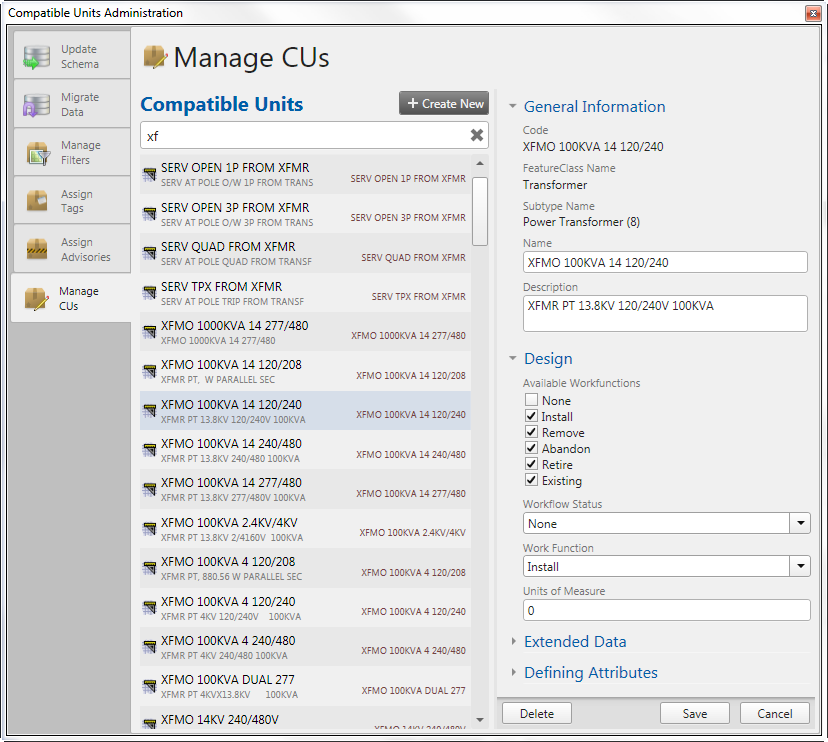
Use the Search field at the top of the Compatible Units list to search the list of compatible units. Enter one or more characters. The list will display only the CUs that contain the string of characters you have entered. The list filters as you type.
To clear the search, delete the contents of the field or click the X to the right of the Search field.
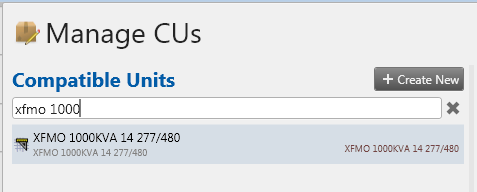
Use the Manage CUs tab to add compatible units to the CU library. You can create either spatial or non-spatial CUs.
Select <None> in the Feature/Object Class field to create a non-spatial (or non-GIS) CU.
If you click Cancel at this point (or somehow fail to save), the new CU will not be saved to the Compatible Units list.
 |
DON'T FORGET! If the new CU needs to be available for designs in Workflow Manager, you must add the CU to the MM_WMS_COMPATIBLE_UNIT_LIBRARY table. |
Once you have selected a CU from the list, you can edit it using the column at the right side of the screen. This column allows you to edit various types of information about the compatible unit.
An ArcFM Properties Manager option on the geodatabase allows you to remove "None" from the list of Work Functions in the CU Filter. Clear the "Show 'None' in the Work Function Filter" checkbox to remove this option from the Work Function field in the CU Filter.
If you give a CU only the work function of None, it will not appear in the CU Filter in ArcMap. This may be used to "retire" CUs that are no longer used.
Event Log Warnings: In some cases you may experience a number of warnings in the event log when placing CUs in an open design. These warnings indicate old extended data attributes exist on the CU, but are not configured in Workflow Manager. The process to clean up old extended data attributes is complex and involves modifying the MM_CU_Extended_Data table as well as the XML for CUs and Favorites. It is safe to ignore these warnings.
 |
The fields in the Defining Attributes list are determined by the value of the CU Defining field on the Field Info tab in the ArcFM Properties Manager. Any field with a CU Defining value of Yes will appear in the Defining Attributes list. |
Click Save to save any changes you've made to the selected CU. If you attempt to select another CU before saving, you will be prompted to save the current CU first.
Click Cancel to undo any changes you've made and return the fields to the values assigned before you started editing.
To delete an existing CU, select it in the list and click the Delete button. You will be prompted to confirm that you want to delete the selected CU. Once deleted, a CU cannot be restored. It will have to be recreated. Only one CU may be deleted at a time.