

| Configuring the ArcFM Solution Overview > ArcCatalog Tools > ArcFM Solution Toolbar > Trace All Feeders |
Trace All Feeders is run on a new geodatabase to properly initialize the Feeder Manager fields. When changes are made to the data after the initialization, Feeder Manager autoupdaters are designed to maintain the FeederID, FeederID2 and FeederInfo fields (and ParentCircuitSourceID for EFM users). There are minimal types of edits that can cause Feeder Manager autoupdaters to NOT maintain that information accurately (i.e., use of Esri's Connect and Disconnect tools may be the only examples of this type of edit). If this type of edit occurs, select the Trace All Feeders or Trace A Feeder option to update affected conductors and devices in all feeder systems or a selected feeder system. Only one instance of Trace a Feeder or Trace All Feeders may be run at one time. The tools to trace feeders are available in the following locations:
De-Energized Features: Trace A Feeder stops tracing when it encounters a de-energized feature.
De-Energized Features: If Trace All Feeders encounters a de-energized feature, it assigns the FeederID field a value of Null.
You must be logged in as the SDE user to run Trace All Feeders. Follow these steps to establish a connection to run the TraceAllFeeders functionality (from ArcCatalog or as a standalone utility).
 |
If you are not using the standalone version of TraceAllFeeders, do not check the Save User Name and Password checkbox. |
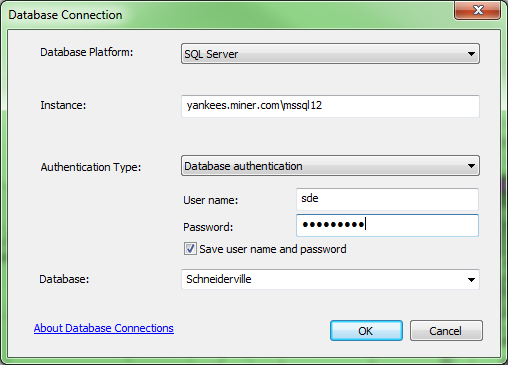
Figure 1
Use this connection ONLY for the TraceAllFeeders.exe (standalone version). Do NOT use it for any other applications. Only versions that are public or are owned by the user can be processed by this utility.
Trace a Feeder performs the same task, whether run in ArcMap or ArcCatalog. It traces a specific feeder until it encounters a de-energized feature or the end of the feeder.
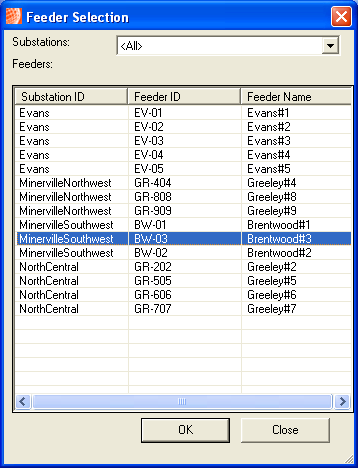
Figure 2
Trace a Feeder performs the same task, whether run in ArcMap or ArcCatalog. It traces a specific feeder until it encounters a de-energized feature or the end of the feeder.
Use this tool to trace all feeders in the network. If you choose to access Trace All Feeders in ArcCatalog, note that it does not compress after each feeder and may take longer to finish tracing all feeders than the standalone version. If you're tracing feeders in a large network with a large number of feeders, you may prefer to use TraceAllFeeders.exe as it is faster. Trace All Feeders will trace downstream of any de-energized features and therefore locate ALL energized features as well as any islands that may exist in the network.
To execute this tool, right-click the geometric network in ArcCatalog and select Feeder Manager | Trace All Feeders. When it's complete, the Trace All Feeders tool will display a window that shows how long the trace took.
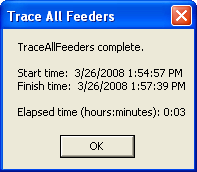
Figure 3
The standalone version of Trace All Feeders does compress the database after each feeder which allows it to trace faster than the ArcCatalog version. The standalone version also allows you to trace a set of feeders (rather than the entire network). This application will prompt the user if the geodatabase needs to be updated using the Upgrade ArcFM Solution Database tool.
 |
TraceAllFeeders.exe requires that the database connection information include a saved user name and password. When creating your SDE database connection, select the checkbox to save the user name and password. Without this information saved with the connection, TraceAllFeeders.exe will continually prompt the user for the user name/password without executing the trace. |
Trace All Feeders (TraceAllFeeders.exe) may be run in two different ways. By default, TraceAllFeeders.exe is installed here: Program Files\Miner and Miner\ArcFM Solution\Bin. You can double-click the executable to trace all feeders in the network. Optionally, you can execute TraceAllFeeders.exe using a command prompt. Using a command line allows you to trace a group of feeders rather than the entire network.
If you double-click TraceAllFeeders.exe, it will prompt you to select a geometric network, then trace all feeders in that network. When the tool is finished tracing all feeders it will display a dialog box (Figure 3). Executing Trace All Feeders by double-clicking the executable allows you to only trace all feeders in the network; it does not allow you to trace a subset of feeders.
This allows you to trace all feeders in the network or trace a designated subset of feeders using command line arguments. You can execute TraceAllFeeders.exe with the optional arguments shown in the table below. If you include no arguments, the tool will trace all feeders in the selected geometric network (you will be prompted to select a network if more than one exists).
TraceAllFeedersSnapshot.dat: This file contains information from the previous feeder trace. Reference this file if you wish to run a trace that picks up where the last trace left off. This file is deleted once Trace All Feeders has traced all feeders in the network. This prevents Trace All Feeders from tracing the last batch of feeders repeatedly. The selected snapshot file MUST be compatible with the database and version. If you use a snapshot from another database or version, you will encounter errors.
|
-n |
This argument specifies the number of feeders to be traced. If the number provided is less than the number of feeders in the network, then feeder information is saved to the TraceAllFeedersSnapshot.dat file. If this file does not exist, the user is provided with a Yes/No prompt to create the file. Select Yes to create the file and No to stop the trace without creating the file. Reference this file in future traces to pick up where your current trace left off. The following example traces 10 feeders:
TraceAllFeeders.exe -n 10
You will be prompted to select a geometric network. When the trace is finished, the Trace All Feeders tool will display a window (Figure 3) that shows how long the trace took. |
|
-f |
This argument specifies the path name of a snapshot file that TraceAllFeeders.exe will use. Use this argument if you wish to pick up where the last incomplete trace left off. For example: Use this trace if TraceAllFeeders.exe uses too much memory. Tracing all feeders in chunks will reduce the amount of memory used.
TraceAllFeeders.exe -f "D:\Sandbox\TraceAllFeedersSnapshot.dat"
If you do not specify a path to TraceAllFeedersSnapshot.dat, then TraceAllFeeders.exe assumes this path: %USERPROFILE%\Application Data\Miner and Miner\ArcFM\TraceAllFeedersSnapshot.dat You will be prompted to select a geometric network. When the trace is finished, the Trace All Feeders tool will display a window (Figure 3) that shows how long the trace took. |
|
-n -f |
You may use both arguments for a single trace. The -n argument determines the number of feeders to be traced. The -f argument points to the TraceAllFeedersSnapshot.dat file that indicates which feeders were last traced and picks up where the last trace left off.
TraceAllFeeders.exe -n 10 -f "D:\Sandbox\TraceAllFeedersSnapshot.dat"
You will be prompted to select a geometric network. When the trace is finished, the Trace All Feeders tool will display a window (Figure 3) that shows how long the trace took. |
When running the standalone version of Trace All Feeders, two consecutive attempts are made to compress before any editing is done. If either of the first two attempts fails, then a message displays that says the compress is not succeeding and gives the user the option of either continuing with no further attempts to compress or to abort the operation.
ALL attempts to compress, including the first two, will generate an entry in the application event log when event logging is turned on. This is in addition to the “continue yes/no?” message that is issued when either of the first two compress attempts fails.
If the first two compress attempts succeed, errors will be recorded in the event log. If any attempt fails, then no more attempts will be made during the current run of the TraceAllFeeders function.
A user can discover whether the compress attempt stopped at some point during a run of TraceAllFeeders in two ways:
Failed Compression: If Trace All Feeders hangs during compression, contact your Database Administrator to run the following command. This command executes compress on the database. Next, run Trace All Feeders again. Running the compress from the command line inspires the compress to work properly during Trace All Feeders.
sdeversion -o compress -s <server_name> -i <service> -p <db_user_password>
If you consistently use the same arguments to trace feeders in batches, you may wish to create a shortcut. Follow the steps below:
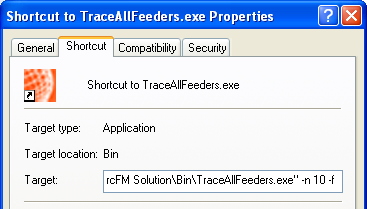
Figure 4