When placing features, many times you may want one feature to connect to another. The ArcFM Snapping Manager allows you to determine how features connect or "snap" to one another during placement. When placing one feature that snaps to another, the cursor will snap to the existing feature when it reaches a defined distance. This distance is called the snapping tolerance. You can set the snapping tolerance for a feature as well as the features to which it snaps using the ArcFM Snapping Manager in ArcCatalog.
The first time the ArcFM Snapping Manager is used in a workspace, it looks for a geometric network. The Snapping Manager uses the network connectivity rules to automatically initialize the snapping properties for the feature classes that participate in the network.
- In ArcCatalog, right-click a feature and select ArcFM Snapping Manager to set its snapping properties. You may also select a feature and click the ArcFM Snapping Manager
 button.
button.
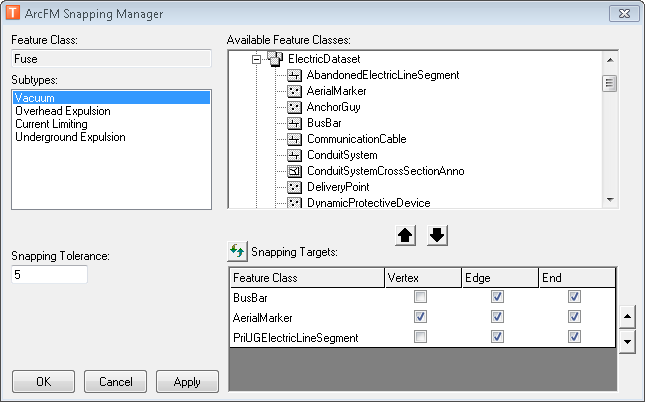
Figure 1, Snapping Manager
- The feature class you’ve selected is displayed in the top left corner (Fuse in Figure 1). The Subtypes field displays all subtypes for the feature class. You can set snapping properties for one or more subtypes or for the entire feature class.
- Select the subtypes for which you wish to set snapping properties. Hold down the Ctrl key to select multiples. You can hold down the Shift key and select the first and last subtypes in the list; all subtypes between them will be selected as well. While pressing the Ctrl key, you can click a selected subtype to unselect it. By default, all subtypes are selected.
Multiple Subtypes: When you have multiple subtypes selected, the Snapping Targets field reflects the targets for all selected subtypes. When the collective targets for multiple subtypes are displayed, the checkboxes are shown filled in blue. For example, Vacuum snaps to PriUGElectricLineSegment and BusBar. Overhead Expulsion snaps to PriOHElectricLineSegment. If you select both Vacuum and Overhead Explusion, all three targets are listed in the Snapping Targets field.
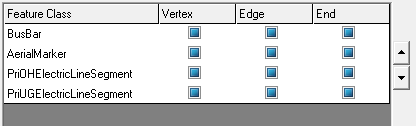
Figure 2, Multiple subtypes selected
- Set the tolerance in the Snapping Tolerance. This value is displayed in map units. If you have more than one subtype selected, this field will remain disabled. Snapping tolerance may be set for only one subtype at a time. This field does accept decimal values (e.g., 0.5). However, at low resolution, you may need to switch from pixels to map units to see the effects of snapping on the map.
 |
If you wish to use decimal values for Snapping Tolerance, the corresponding database field must support decimal values as well.
|
- The Available Feature Classes field lists all features in the geodatabase. Select a feature to which you want the selected feature (e.g., Fuse) to snap. You can select only one feature from the Available Feature Classes list at a time. Use the arrows to move a feature in the Available list to the Snapping Targets list below. Features are added to the Snapping Targets list with all checkboxes enabled.
- Use the checkboxes in the Snapping Targets list to determine to which part of the feature your selected feature will snap. If you have multiple subtypes selected (as in Figure 2), the checkboxes will appear shaded in green. You may select a shaded checkbox to clear it for all selected subtypes. Any checkboxes that appear in green also apply to all selected subtypes.
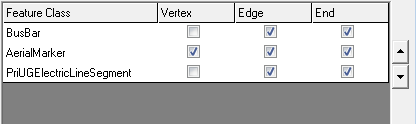
Figure 3
- The arrows at the right of the Snapping Targets field allow you to place the features in the order they will be snapped. In Figure 2, the selected feature will snap first to PriUGElectricLineSegment, then BusBar. Use the arrows at the right to order this list.
- If you click the Refresh
 button, the Snapping Manager looks at the geometric network and determines if connectivity rules have been added. It updates the snapping properties based on the current geometric network.
button, the Snapping Manager looks at the geometric network and determines if connectivity rules have been added. It updates the snapping properties based on the current geometric network.
- Click Apply to save changes and set snapping for another subtype. Click OK to save changes and dismiss the ArcFM Snapping Manager. Click Cancel to close the ArcFM Snapping Manager without saving changes.


 button.
button.
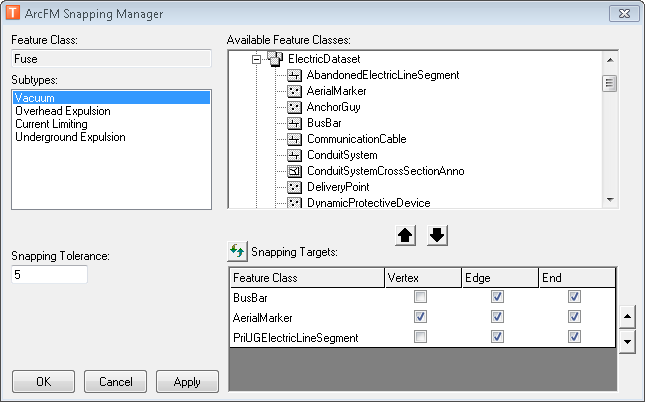
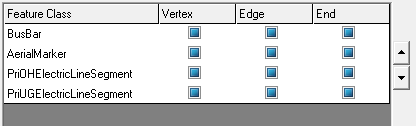

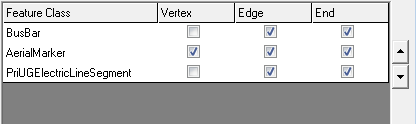
 button, the Snapping Manager looks at the geometric network and determines if connectivity rules have been added. It updates the snapping properties based on the current geometric network.
button, the Snapping Manager looks at the geometric network and determines if connectivity rules have been added. It updates the snapping properties based on the current geometric network.