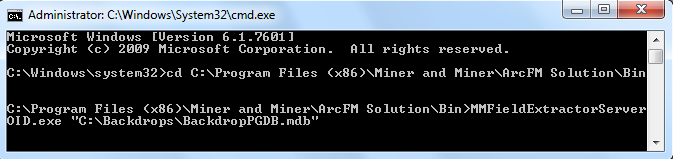This tool assigns a ServerOID to each feature in the workspace. Use the Customize menu to add this tool to the ArcFM Solution toolbar.
 |
-
See the Event Viewer for errors logged while running the ArcFM Set Server OIDs tool. Click Applications and Services Logs > Miner.
-
This tool may not be used on an SDE database. It works only on personal (Access) and file geodatabases. If you're using Mobile, the database must be designated for field use.
|
The ArcFM Set Server OIDs tool takes the following action on your database:
- It adds the ServerOid field if it does not already exist.
- It adds an index to the ServerOid field.
- It copies values from the existing ObjectID field to the new ServerOID field.
- It remaps relationships that were based on ObjectID to instead be based on ServerOID.
- For each table on which a GlobalID type field exists, the tool changes the field to be a Guid type.
- It adds an index to the GlobalID field if it does not exist.
- It disables visibility of the ServerOid and GlobalID fields.
- It makes ServerOid and GlobalID field editable.
- It allows null values for the ServerOid and GlobalID fields.
Run the Set Server OIDs tool
Due to limitations in the size of Personal (Access) Geodatabases, there are different methods for running the Set Server OIDs tool based on the type of initial extract database you use.
File Geodatabases
Use the following process to run the ArcFM Server OID tool on your Initial Extract database:
- Disable any virus-scanning software. If you use Microsoft Security Essentials, for example, follow these steps to temporarily disable real-time protection:
- Open Microsoft Security Essentials.
- Click the Settings tab.
- Click Real-time protection in the left pane.
- Uncheck Turn on real-time protection.
- Click Save Changes.
- If the ArcFM Set Server OIDs button does not appear on the ArcFM Solution toolbar, add it:
- Click Tools > Customize.
- Click the Commands tab.
- Click ArcFM Solution in the Categories list on the left.
- From the list on the right, drag the ArcFM Set Server OIDs tool to the ArcFM Solution toolbar.
- Close the Customize window.
- Open your Initial Extract geodatabase in ArcCatalog.
- Select the Initial Extract geodatabase and click ArcFM Set Server OIDs on the ArcFM Solution toolbar.

The time required to run the tool will vary according to the size and complexity of your database.
 |
See the Event Viewer for errors logged while running the ArcFM Set Server OIDs tool. Click Applications and Services Logs > Miner.
Try either of the following workarounds if you see an error similar to "Failed to add field, could not acquire schema lock!"
- Temporarily disable Microsoft Security Essentials or any virus scan that might be running.
- Run MMFieldExtractorServerOID.exe from the command line:
- Open a command prompt and change the directory to point to the ArcFM Solution\Bin.
- Type the following command: MMFieldExtractorServerOID.exe "<path to your initial extract geodatabase>"
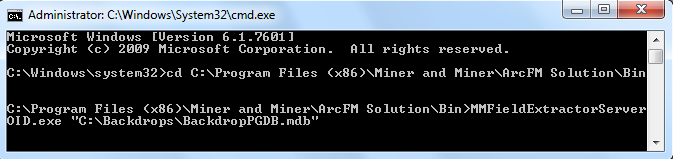
|
- Delete the contents of the directory containing your geodatabase replicas associated with your Base Path. Do not delete the initial extract directory or its contents.
- Run ReplicationConsole.exe server to recreate the server replicas.
 |
Client machines will receive a full download the next time they run replication. |
- Re-enable real-time protection in Microsoft Security Essentials, or re-enable your other virus-scanning software.
Personal Geodatabases
For Personal Geodatabases, we recommend running the Set Server OIDs tool from the command line.
 |
While you may run ArcFM Set ServerOIDs on a personal geodatabase (*.mdb) in ArcCatalog (exactly as described in the File Geodatabase instructions above), it may cause the Personal Geodatabase to temporarily grow to surpass the 2GB size limit. You may see an error in the event log similar to this:
Process failed! System.Runtime.InteropServices.COMException (0x80004005): Cannot open database. It may not be a database that your application recognizes, or the file may be corrupt.
When this happens, the ArcFM Set ServerOIDs tool will fail. In this event, you have two options. Either run the Set Server OIDs tool from the command line, or compress the database and retry. To Compress and Retry, first Restart ArcCatalog. Next, right-click the personal geodatabase and select Administration > Compact Database. Run ArcFM Set ServerOIDs again. Last, you may want to compact the geodatabase again when ArcFM Set ServerOIDs has completed.
|
Use the following process to run the ArcFM Server OID tool on your Initial Extract database:
- Disable any virus-scanning software. If you use Microsoft Security Essentials, for example, follow these steps to temporarily disable real-time protection:
- Open Microsoft Security Essentials.
- Click the Settings tab.
- Click Real-time protection in the left pane.
- Uncheck Turn on real-time protection.
- Click Save Changes.
- Run the Set Server OIDs tool from the command prompt:
- Open a command prompt and change the directory to point to the ArcFM Solution\Bin.
- Type the following command: MMFieldExtractorServerOID.exe "<path to your initial extract geodatabase>"
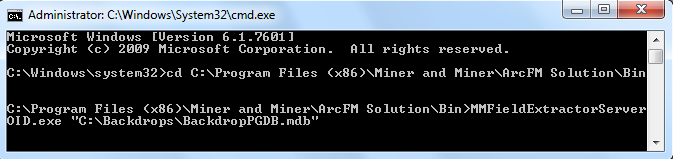
The time required to run the tool will vary according to the size and complexity of your database.
- Delete the contents of the directory containing your geodatabase replicas associated with your Base Path. Do not delete the initial extract directory or its contents.
- Run ReplicationConsole.exe server to recreate the server replicas.
 |
Client machines will receive a full download the next time they run replication. |
- Re-enable real-time protection in Microsoft Security Essentials, or re-enable your other virus-scanning software.