

| Configuring the ArcFM Solution Overview > ArcCatalog Tools > ArcFM System Favorites Manager Overview > Edit System Favorite |
System favorites can be created either on the Features tab or on the Compatible Units tab. Favorites created on the Features tab are Feature Favorites and generally used with ArcFM. Favorites created on the Compatible Units tab are CU Favorites and generally used with Designer.
 |
If you attempt to edit the System Favorites folder while it is being edited by another user, you will receive a warning message but will still be able to edit and save changes. For example, User 1 is editing System Favorites and User 2 opens System Favorites for editing. User 2 will receive a warning message, but can still edit and save the System Favorites. However, if User 1 finishes editing and saves after User 2, the edits made by User 2 are lost. The last save overwrites all previous changes to the System Favorites folder. |
 or a CU favorite
or a CU favorite  .
.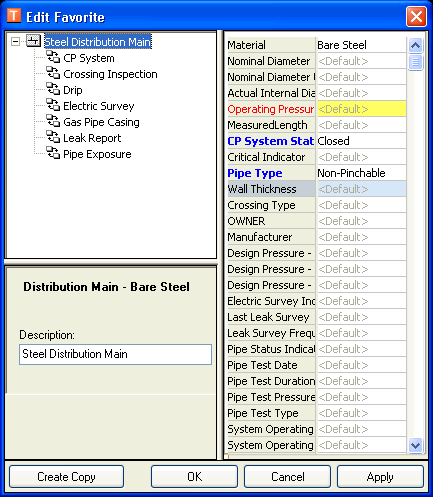
Edit Feature Favorite
 button to continue the search.
button to continue the search.
 button to continue the search.
button to continue the search.
 button to continue the search. Note: If you're attempting to add a CU that has been recently created, it will not appear in the list until you've clicked Apply on the System Favorites Manager.
button to continue the search. Note: If you're attempting to add a CU that has been recently created, it will not appear in the list until you've clicked Apply on the System Favorites Manager.
If you wish to view edits made by another user, you must Stop Editing (without saving changes) and Start Editing again. This refreshes the System Favorites folder.