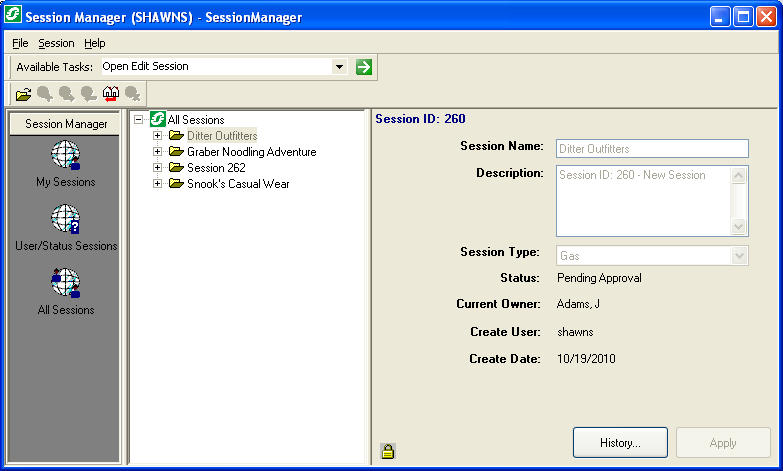When you have finished editing the session, you may submit it to an Approval Officer. Editors and Approval Officers may submit sessions for approval within ArcFM, ArcFM Viewer for ArcGIS Engine, or Session Manager. The user must be the owner of the session to submit it.
Submit in Session Manager:
- Select the session to be submitted.
- Click the Submit Session
 button.
button.
- Select an Approval Officer from the pull-down menu and click OK.
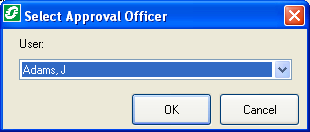
Figure 1, Select an approval officer
- The session is moved to the selected user's queue and assigned a Pending Approval status (see Figure 2). If you have the My Sessions filter selected, the session may no longer be visible. To view it, select the All Sessions filter or the User/Status Sessions filter and select the user to which it is assigned. Note that the session will be locked because it is now owned by the Approval officer.
Submit in ArcFM or ArcFM Viewer for ArcGIS Engine:
- Open a session.
- Click the Submit Session
 button on the Session Manager toolbar in ArcFM or ArcFM Viewer for ArcGIS Engine.
button on the Session Manager toolbar in ArcFM or ArcFM Viewer for ArcGIS Engine.
- Select an Approval Officer from the pull-down menu and click OK.
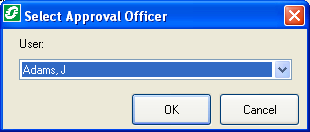
- The session is closed and moved to the selected user's queue and assigned a Pending Approval status (see Figure 2). If you have the My Sessions filter selected, the session may no longer be visible. To view it, select the All Sessions filter or the User/Status Sessions filter and select the user to which it is assigned. Note that the session will be locked because it is now owned by the Approval officer.
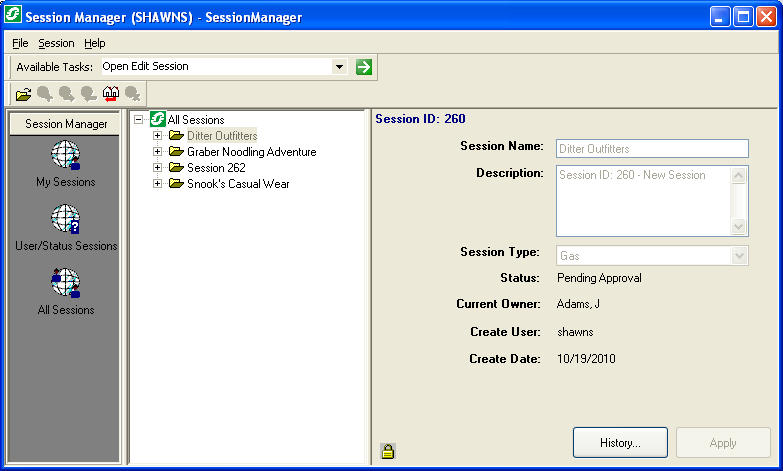
Figure 2, Session submitted for approval


 button.
button.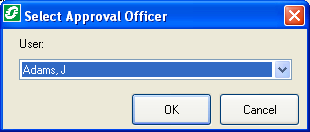
 button on the Session Manager toolbar in ArcFM or ArcFM Viewer for ArcGIS Engine.
button on the Session Manager toolbar in ArcFM or ArcFM Viewer for ArcGIS Engine.