Use the Maps tab on the ArcFM Map Book Editor to create a set of map grids. Each map grid in the map set may be previewed. Once you select a set of map grids on the Maps tab, if you select a data frame that doesn't have the Map Grid layer, your selected map grids will be lost.
- With your map set selected, click the Maps tab.
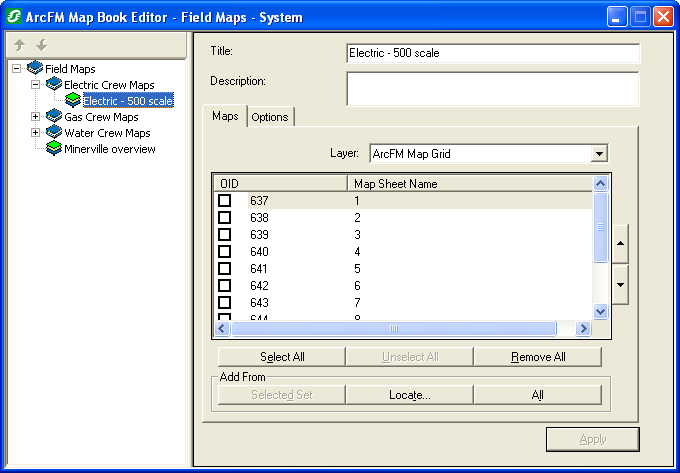
The Map Grid layer (or any polygon layer with the model name MAPGRID) defines the extent of each plot. This screen allows you to determine which map grids to include in your map set.
- Select a feature class from the Layer menu.
- Add a set of map grid features using the tools in the Add From section.
- Selected Set: This button will be enabled only if you have map grid features selected in your map. Click it to add the selected set (shown on the Selection tab of the Attribute Editor) to the Maps tab.
- Locate: Click this button to display the Locator tool. You may use the Locator tool to fi
- All: Click this button to add all map grid features in the map to the Maps tab.
 |
The user may create a Definition Query on a layer and use the All button to add. Refer to the ArcGIS for Desktop Help for information about creating a Definition Query. |
- You may select the map grid features to be printed by selecting the corresponding checkbox. Unchecked map grid features will be saved with the map set, but they will NOT be printed. You may also right-click a map sheet ID and choose Select or Unselect from the right-click menu.
- Select All: This option selects all of the map grid checkboxes.
- Unselect All: This option unselects all of the map grid checkboxes.
- Remove All: This option removes all of the map grid features from the set.
- You can use utility (right-click) tools including Preview, Zoom To, Highlight, Quick Attribute Viewer, and Remove. If the utility tools are disabled (grayed out), check to be sure the Layer selected is available in your map.
- You may right-click any map grid and select Set Page Template to assign the current layout/page template to it. You may also select multiple map grids using the Shift key and assign a page template to them. This functionality is discussed on the Map Set Page Templates page.
- Change the plotting order of selected features using the up/down arrows to the right of the Map Sheet IDs.
- Click Apply to save changes to the Maps tab.


