

Version: 10.2.1c and 10.2.1c SP3 |
| Mobile > Session Redliner - Basic > Work Flow Example 1 > Send Session to Enterprise |
Available in: ArcFM (Process Tasks toolbar), ArcFM Viewer for ArcGIS Engine (Available Tasks), Session Manager (Available Tasks)
Enable:
Most commonly, the field user will use ArcFM Viewer for ArcGIS Engine. After the field editor has edited the session, it must be sent back to the Enterprise database. These steps may be performed while still in the field (disconnected from the Enterprise database).

Figure 1, Available Tasks (Session Manager and ArcFM Viewer for ArcGIS Engine)
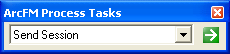
Figure 2, Process Tasks toolbar in ArcFM
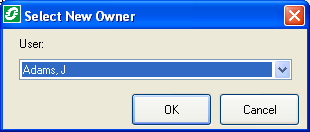
Figure 3, Select a recipient for the session
Next, the field editor must connect to the Enterprise database and run the Send/Receive Mobile Data task to make the sessions available to the enterprise editor.