

Version: 10.2.1c and 10.2.1c SP3 |
| ArcFM Desktop Overview > ArcFM > Attribute Editor > Targets Tab > Place a Feature or Favorite |
The Features list displays all features that may be added to the map. You may place a feature or several types of favorites. When you select a feature or favorite on the Features list, it is added to the Targets tab on the Attribute Editor. Use the Attribute Editor to edit fields on the feature or favorite before placing it.
Note that you cannot use the ArcFM Attribute Editor to place standard annotation features. Use Esri's Create Features window and Editor toolbar to create those.
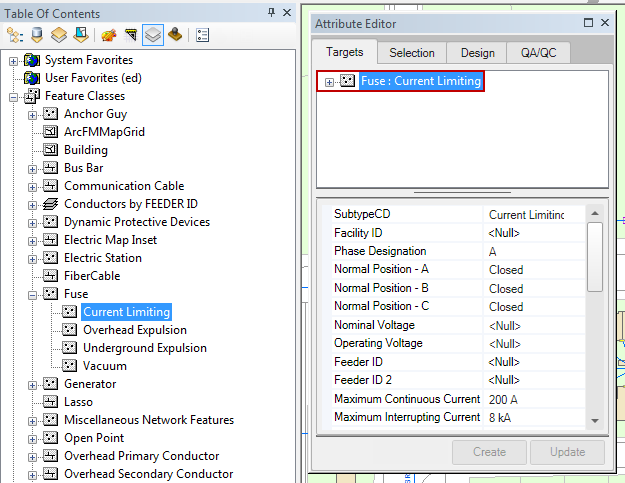
Figure 1, When the user clicks Fuse: Current Limiting, that feature is displayed on the Targets tab.
You may place a subtype (e.g., Current Limiting in the example in Figure 1) or you may click the feature layer (e.g., Fuse). If you select the feature layer, it will place the subtype your administrator designates as the default.
 |
You may only place the features that exist in the currently open map. The Feature Classes section lists only the features in the current map, but the Favorites section lists all favorites available to the current user in the geodatabase. If you select a favorite that contains a feature not in the map, you will not be able to place it. ArcFM will prompt you with an informational message indicating that the selected favorite has a layer not available in the current map. |
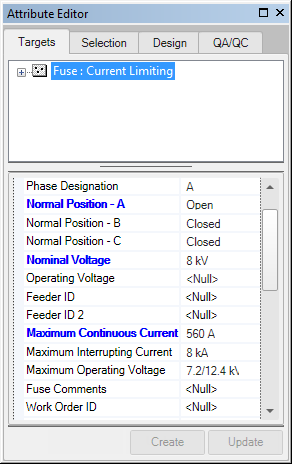
Figure 2, Edited attributes are shown with blue labels.
 . With this cursor, click the map to indicate the point at which you want to place the feature or favorite.
. With this cursor, click the map to indicate the point at which you want to place the feature or favorite.