

Version: 10.2.1c and 10.2.1c SP3 |
| ArcFM Desktop Overview > Designer Express > Palettes > Create Palette and Add Features |
This topic discusses how to create a new palette and add DFCs to it. To create a new palette, follow the steps below.
 button to display the Palette Manager dialog.
button to display the Palette Manager dialog.
Figure 1
After you click Create, the Palette Manager displays the Palette Items screen. This is where you can add DFCs to it and pre-define their attribute values and cost item associations.
 button to add the feature to the palette without modifying its attributes or cost item information. This data can be modified later.
button to add the feature to the palette without modifying its attributes or cost item information. This data can be modified later. button to edit the item's attribute values and cost item information before adding it to the palette.
button to edit the item's attribute values and cost item information before adding it to the palette.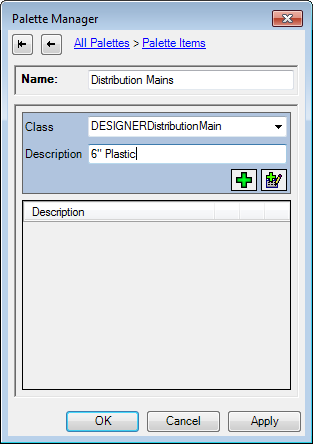
Figure 2
Figure 3
Figure 4
 |
Search for Cost Items The Cost tab supplies a Search field to help locate specific cost items in the list. When you enter a value in the Search field, the tool filters the list using the Code and Description fields. In the example above (Figure 4), all cost items that have "6in" anywhere in the code or description fields are displayed. |
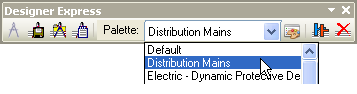
Figure 5